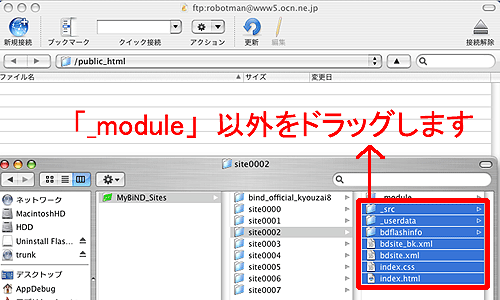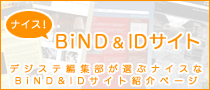サポート
BiND for WebLiFE*
FAQ
"; } ?> -1) { ?>FTP専用ソフトを使用してのアップロード方法【Macintosh】
管理番号:06070118
下記にてFTP専用ソフトの使い方をご案内いたします。
1.FTPソフトを入手しましょう。
まずはFTP専用ソフトを入手しましょう。ここでは「Cyberduck」を紹介します。
下記のページにアクセスして「Cyberduck」をダウンロードしましょう。
Cyberduck日本語版ダウンロードページ
http://cyberduck.ch/
・2008年4月16日現在、最新のバージョンは“2.8.5”です。
・「Cyberduck-2.8.5.dmg」をクリックするとダウンロードが出来ます。
ダウンロードを行うと以下の画面が表示されますので、![]() のアイコンをアプリケーションフォルダにコピーして下さい。
のアイコンをアプリケーションフォルダにコピーして下さい。
これでソフトの入手は完了しました。
2.FTPソフトを起動してサーバーに接続しましょう。
1)アプリケーションフォルダにコピーした![]() のアイコンをダブルクリックにて起動します。
のアイコンをダブルクリックにて起動します。
2)アプリケーションが起動すると以下の画面が表示されます。
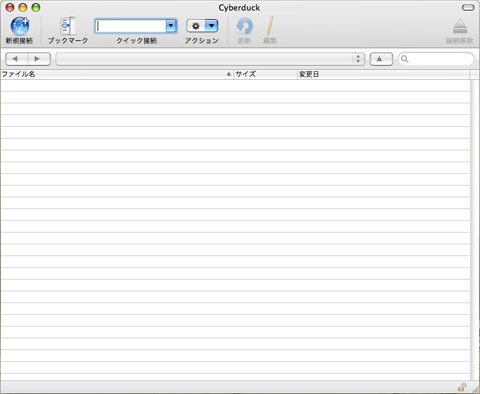
3)メニューバーから「ファイル」→「新規接続」を選択します。
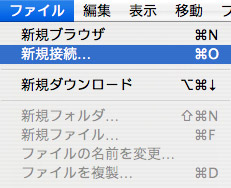
4)以下の画面ではお使いのプロバイダから通知された情報を入力します。
各プロバイダによって、こちらの名称は異なってきますので、内容をよく確認してから入力を行って下さい。
また、公開設定ヘルプも合わせて参照することをお勧めします。
公開設定ヘルプ
http://www.digitalstage.jp/support/bind/archives/2007/09/post_70.php
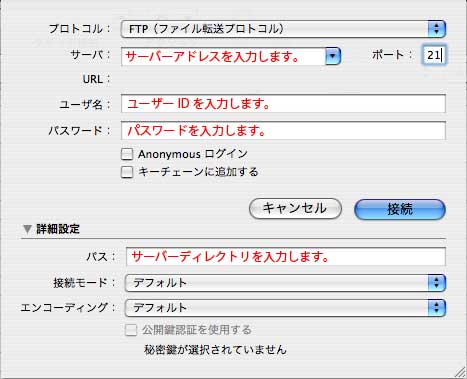
5)入力内容に間違いはないか確認の上、「接続」を選択します。
以上でお使いのサーバーへの接続が完了しました。
※Cyberduckを終了させる前にメニューバーの「ブックマーク」→「新規ブックマーク」で登録を行っておくと、次回の接続が簡単です。
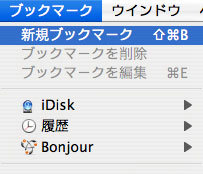
3.サイトデータをアップロードしましょう。
1)接続が完了すると、以下の画面が表示されます。そこにある「public_html」フォルダを開きます。
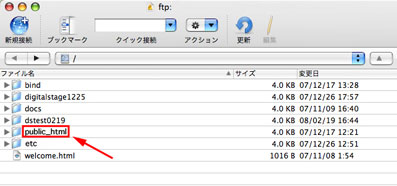
<注意>お使いのプロバイダによっては接続が完了すると、すでに「public_html」を開いた状態になっている場合もあります。また、設定を行う際には「サーバーディレクトリ」をしている場合も「public_html」を開いた状態になっています。
なお、「public_html」という名前はプロバイダによっては「home」「web」「htdocs」などの名称で呼ばれる場合もあります。
2)お使いのPCに保存されているBiNDのサイトデータを開きます。
書類>DIGITALSTAGE>MyBiND_Sites>site000x
※作成したサイトがsite000xか不明な場合はBiNDのサイトエディタ画面にて確認できます。
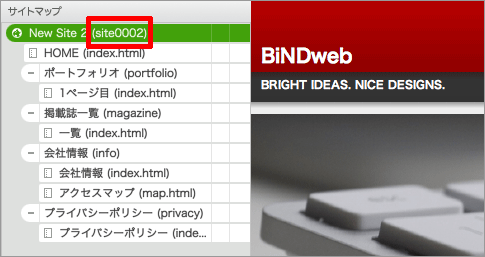
3)site000xフォルダを開き、データを表示させます。
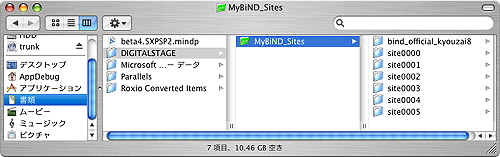
4)手順3で表示させたデータを全選択し、手順1で接続したサーバー内にドラッグします。
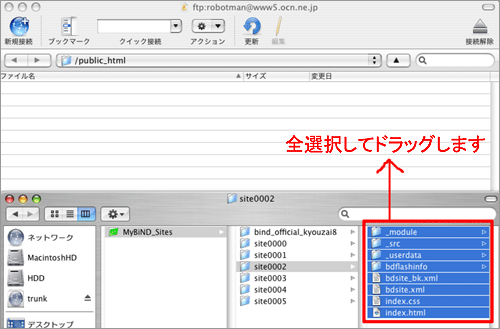
以上で、アップロードが完了です。
<重要> アップデーター適用後の2回目以降の更新について
アップデーター適用後の2回目以降の更新の際には「_module」フォルダ以外のデータをアップロードしてください。そうする事により、アップロード時間が短縮できます。
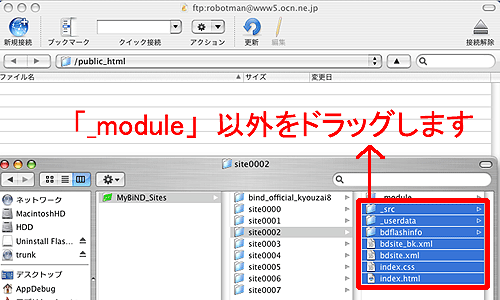
[2008/04/21]
FTP専用ソフトを使用してのアップロード方法【Macintosh】
管理番号:06070118
下記にてFTP専用ソフトの使い方をご案内いたします。
1.FTPソフトを入手しましょう。
まずはFTP専用ソフトを入手しましょう。ここでは「Cyberduck」を紹介します。
下記のページにアクセスして「Cyberduck」をダウンロードしましょう。
Cyberduck日本語版ダウンロードページ
http://cyberduck.ch/
・2008年4月16日現在、最新のバージョンは“2.8.5”です。
・「Cyberduck-2.8.5.dmg」をクリックするとダウンロードが出来ます。
ダウンロードを行うと以下の画面が表示されますので、![]() のアイコンをアプリケーションフォルダにコピーして下さい。
のアイコンをアプリケーションフォルダにコピーして下さい。
これでソフトの入手は完了しました。
2.FTPソフトを起動してサーバーに接続しましょう。
1)アプリケーションフォルダにコピーした![]() のアイコンをダブルクリックにて起動します。
のアイコンをダブルクリックにて起動します。
2)アプリケーションが起動すると以下の画面が表示されます。
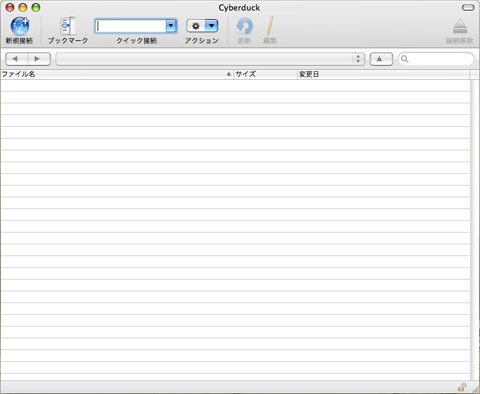
3)メニューバーから「ファイル」→「新規接続」を選択します。
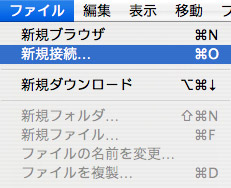
4)以下の画面ではお使いのプロバイダから通知された情報を入力します。
各プロバイダによって、こちらの名称は異なってきますので、内容をよく確認してから入力を行って下さい。
また、公開設定ヘルプも合わせて参照することをお勧めします。
公開設定ヘルプ
http://www.digitalstage.jp/support/bind/archives/2007/09/post_70.php
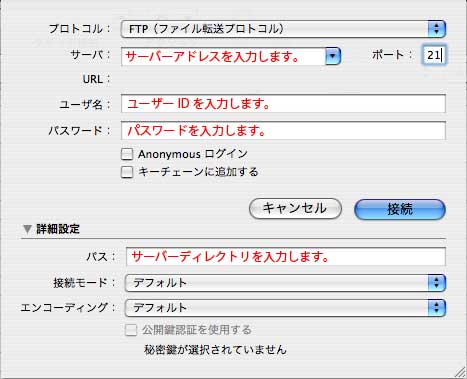
5)入力内容に間違いはないか確認の上、「接続」を選択します。
以上でお使いのサーバーへの接続が完了しました。
※Cyberduckを終了させる前にメニューバーの「ブックマーク」→「新規ブックマーク」で登録を行っておくと、次回の接続が簡単です。
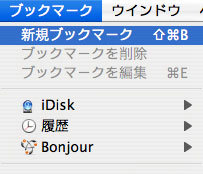
3.サイトデータをアップロードしましょう。
1)接続が完了すると、以下の画面が表示されます。そこにある「public_html」フォルダを開きます。
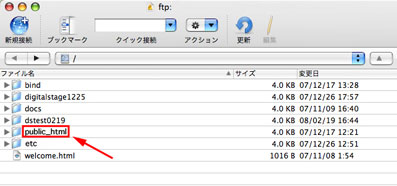
<注意>お使いのプロバイダによっては接続が完了すると、すでに「public_html」を開いた状態になっている場合もあります。また、設定を行う際には「サーバーディレクトリ」をしている場合も「public_html」を開いた状態になっています。
なお、「public_html」という名前はプロバイダによっては「home」「web」「htdocs」などの名称で呼ばれる場合もあります。
2)お使いのPCに保存されているBiNDのサイトデータを開きます。
書類>DIGITALSTAGE>MyBiND_Sites>site000x
※作成したサイトがsite000xか不明な場合はBiNDのサイトエディタ画面にて確認できます。
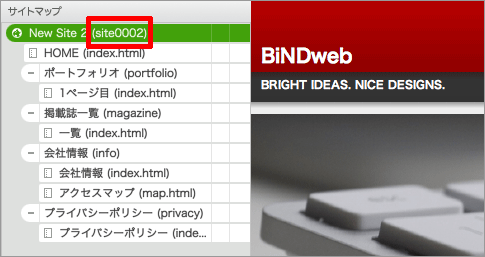
3)site000xフォルダを開き、データを表示させます。
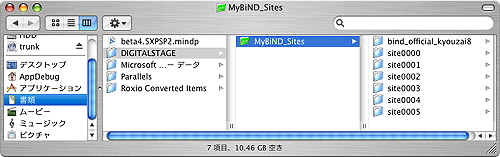
4)手順3で表示させたデータを全選択し、手順1で接続したサーバー内にドラッグします。
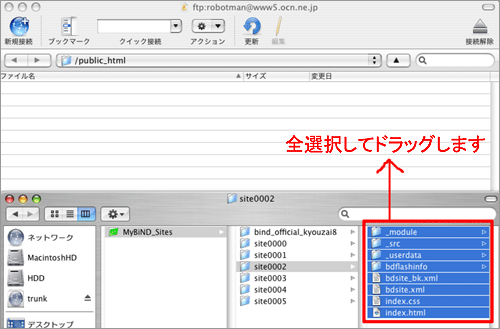
以上で、アップロードが完了です。
<重要> アップデーター適用後の2回目以降の更新について
アップデーター適用後の2回目以降の更新の際には「_module」フォルダ以外のデータをアップロードしてください。そうする事により、アップロード時間が短縮できます。