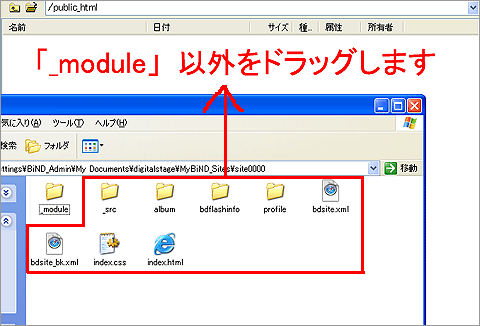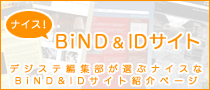サポート
BiND for WebLiFE*
FAQ
"; } ?> -1) { ?>FTP専用ソフトを使用してのアップロード方法【Windows】
管理番号:06070117
下記にてFTP専用ソフトを使用してのアップロード方法をご案内いたします。
1.FTPソフトを入手しましょう。
まずは、FTP専用ソフトを入手しましょう。ここでは「FFFTP」というソフトを紹介します。
下記のページにアクセスし、「FFFTP」をダウンロードしましょう。
FFFTPダウンロードページ
http://www2.biglobe.ne.jp/~sota/ffftp.html
2008年4月21日現在、最新のバージョンは“1.96b”です。
「FFFTP」はフリー・ソフトウェアです。
ダウンロードが完了しましたら、![]() のアイコンをダブルクリックにてFFFTPのインストールを手順に従って行って下さい。
のアイコンをダブルクリックにてFFFTPのインストールを手順に従って行って下さい。
特別設定する必要がない場合は、全て「次へ」を選択します。
これでソフトの入手は完了です。
2.FTPソフトを起動してサーバーに接続しましょう。
インストールが完了しましたら![]() のアイコンをダブルクリックします。
のアイコンをダブルクリックします。
「メールアドレス入力して下さい。このアドレスは…」というメッセージが表示されましたら、「キャンセル」を選択し次に進みます。
次に表示される以下のホスト一覧の画面「annonymous FTP site」は通常使用することはありませんので、「annonymous FTP site」の項目を選択し、右下にある「削除」を選択し、削除しておきます。
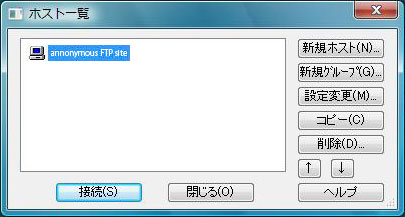
次に「新規ホスト」を選択し、新たに設定を行います。
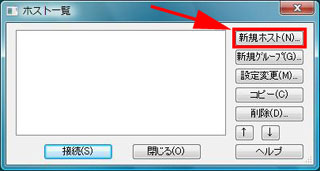
「新規ホスト」を選択すると、以下の画面が表示されこちらにお使いのプロバイダから通知された情報を入力します。各プロバイダによって、こちらの名称は異なってきますので、内容をよく確認してから入力を行って下さい。
また、公開設定ヘルプも合わせて参照することをお勧めします。
公開設定ヘルプ
http://www.digitalstage.jp/support/bind/archives/2007/09/post_70.php

入力内容に間違いはないか確認の上、「OK」を選択します。
以上でお使いのサーバーへの接続が完了しました。
PASVモードを使用する場合は、ホストの設定項目の「拡張」タブを選択した画面にて設定が行えます。
※なおご契約されているサーバーによっては、こちらのPASVモードに対応していない場合がありますので、この場合、PASVモードのチェックボックスを外し、オフに設定して下さい。
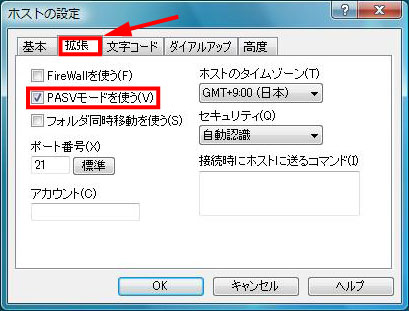
3.サイトデータをアップロードしましょう。
1)接続が完了すると、以下の画面が表示されます。そこにある「public_html」フォルダを開きます。
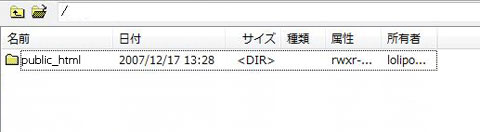
<注意>お使いのプロバイダによっては接続が完了すると、すでに「public_html」を開いた状態になっている場合もあります。また、設定を行う際には「サーバーディレクトリ」をしている場合も「public_html」を開いた状態になっています。
なお、「public_html」という名前はプロバイダによっては「home」「web」「htdocs」などの名称で呼ばれる場合もあります。
2)お使いのPCに保存されているBiNDのサイトデータを開きます。
マイドキュメント>digitalstage>MyBiND_Sites>site000x
※作成したサイトがsite000xか不明な場合はBiNDのサイトエディタ画面にて確認できます。
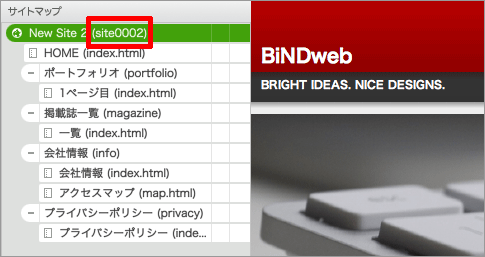
3)site000xフォルダを開き、データを表示させます。
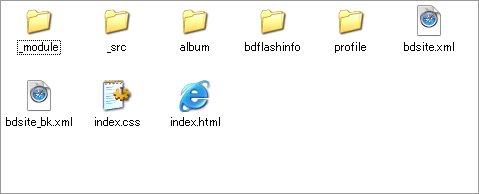
4)手順3で表示させたデータを全選択し、手順1で接続したサーバー内にドラッグします。
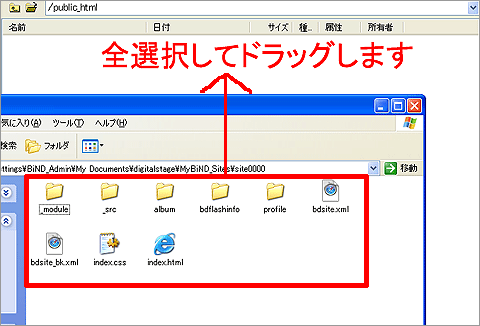
以上で、アップロードが完了です。
<重要> アップデーター適用後の2回目以降の更新について
アップデーター適用後の2回目以降の更新の際には「_module」フォルダ以外のデータをアップロードしてください。そうする事により、アップロード時間が短縮できます。
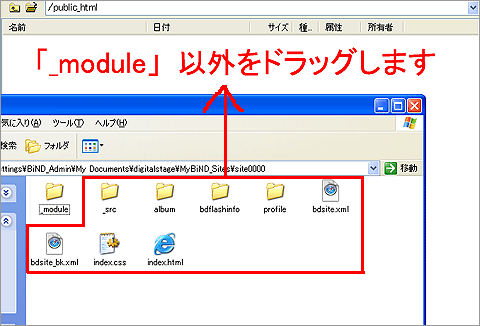
[2008/04/21]
FTP専用ソフトを使用してのアップロード方法【Windows】
管理番号:06070117
下記にてFTP専用ソフトを使用してのアップロード方法をご案内いたします。
1.FTPソフトを入手しましょう。
まずは、FTP専用ソフトを入手しましょう。ここでは「FFFTP」というソフトを紹介します。
下記のページにアクセスし、「FFFTP」をダウンロードしましょう。
FFFTPダウンロードページ
http://www2.biglobe.ne.jp/~sota/ffftp.html
2008年4月21日現在、最新のバージョンは“1.96b”です。
「FFFTP」はフリー・ソフトウェアです。
ダウンロードが完了しましたら、![]() のアイコンをダブルクリックにてFFFTPのインストールを手順に従って行って下さい。
のアイコンをダブルクリックにてFFFTPのインストールを手順に従って行って下さい。
特別設定する必要がない場合は、全て「次へ」を選択します。
これでソフトの入手は完了です。
2.FTPソフトを起動してサーバーに接続しましょう。
インストールが完了しましたら![]() のアイコンをダブルクリックします。
のアイコンをダブルクリックします。
「メールアドレス入力して下さい。このアドレスは…」というメッセージが表示されましたら、「キャンセル」を選択し次に進みます。
次に表示される以下のホスト一覧の画面「annonymous FTP site」は通常使用することはありませんので、「annonymous FTP site」の項目を選択し、右下にある「削除」を選択し、削除しておきます。
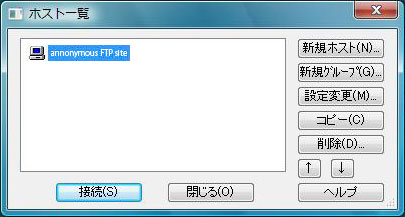
次に「新規ホスト」を選択し、新たに設定を行います。
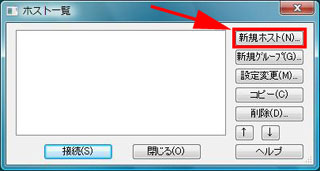
「新規ホスト」を選択すると、以下の画面が表示されこちらにお使いのプロバイダから通知された情報を入力します。各プロバイダによって、こちらの名称は異なってきますので、内容をよく確認してから入力を行って下さい。
また、公開設定ヘルプも合わせて参照することをお勧めします。
公開設定ヘルプ
http://www.digitalstage.jp/support/bind/archives/2007/09/post_70.php

入力内容に間違いはないか確認の上、「OK」を選択します。
以上でお使いのサーバーへの接続が完了しました。
PASVモードを使用する場合は、ホストの設定項目の「拡張」タブを選択した画面にて設定が行えます。
※なおご契約されているサーバーによっては、こちらのPASVモードに対応していない場合がありますので、この場合、PASVモードのチェックボックスを外し、オフに設定して下さい。
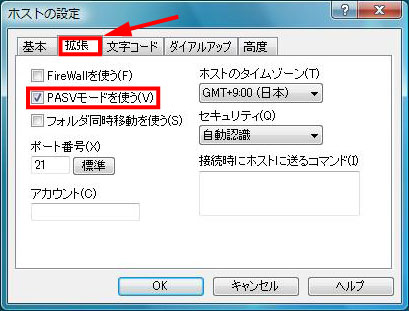
3.サイトデータをアップロードしましょう。
1)接続が完了すると、以下の画面が表示されます。そこにある「public_html」フォルダを開きます。
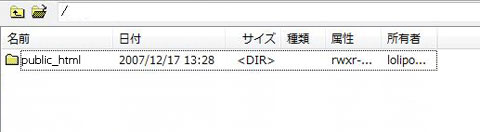
<注意>お使いのプロバイダによっては接続が完了すると、すでに「public_html」を開いた状態になっている場合もあります。また、設定を行う際には「サーバーディレクトリ」をしている場合も「public_html」を開いた状態になっています。
なお、「public_html」という名前はプロバイダによっては「home」「web」「htdocs」などの名称で呼ばれる場合もあります。
2)お使いのPCに保存されているBiNDのサイトデータを開きます。
マイドキュメント>digitalstage>MyBiND_Sites>site000x
※作成したサイトがsite000xか不明な場合はBiNDのサイトエディタ画面にて確認できます。
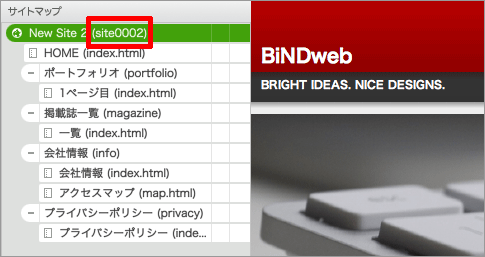
3)site000xフォルダを開き、データを表示させます。
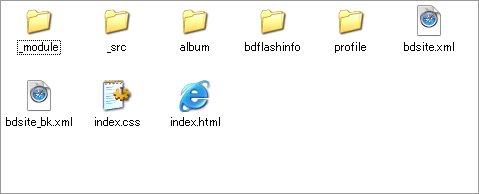
4)手順3で表示させたデータを全選択し、手順1で接続したサーバー内にドラッグします。
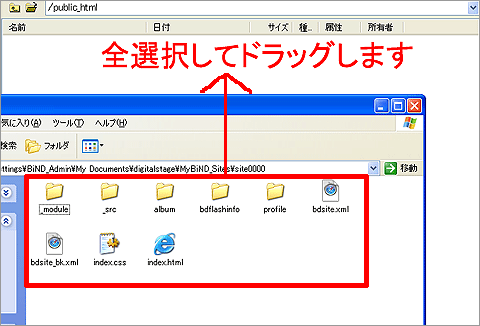
以上で、アップロードが完了です。
<重要> アップデーター適用後の2回目以降の更新について
アップデーター適用後の2回目以降の更新の際には「_module」フォルダ以外のデータをアップロードしてください。そうする事により、アップロード時間が短縮できます。