テクニカルサポートからの重要なお知らせ
- トップ >
- BiND6をはじめよう >
- BiND6とは? >
- BiND6をインストールする(Windows編)
BiND6をインストールする(Windows編)
インストーラーの起動
BiND6のインストーラーディスクをドライブに挿入します。ディスクのウインドウを開いて「bind6_installer」のアイコンをダブルクリックします。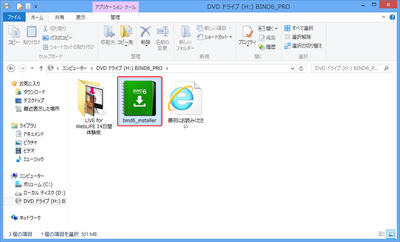
セットアップウィザード画面が表示されるので、〈次へ〉をクリックします。
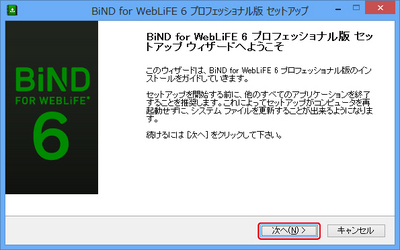
使用許諾契約書の確認
「使用許諾契約書」が表示されるので、内容を確認して「このライセンス契約書に同意します」を選択し[1]、〈次へ〉をクリックします[2]。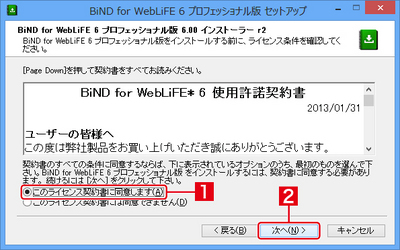
インストールの開始
インストール先のフォルダを確認し[1]、〈インストール〉をクリックすると[2]、BiND6のインストールが開始されます。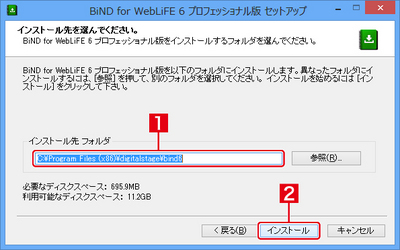
パソコンからBiND5のサイトデータが見つかった場合、そのデータをBiND6に移行するかどうかが確認されます。移行する場合は〈はい〉をクリックします。
Adobe AIRと付属ツールのインストール
BiND6本体のインストールに続いて、Adobe AIRランタイムと付属ツールのインストールが開始されます。〈OK〉をクリックして続行します。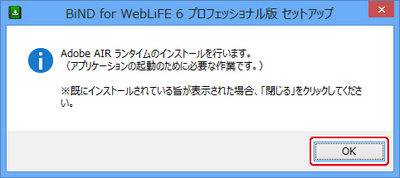
Adobe AIRランタイムのインストール
付属ツールの動作に必要なAdobe AIRランタイムをインストールします。使用許諾契約書が表示されるので、確認して〈同意する〉をクリックするとインストールが開始されます。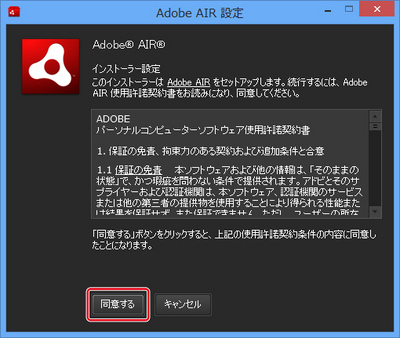
最後に〈完了〉をクリックします。

ここで「既にインストールされています」と表示された場合は〈閉じる〉をクリックします。
付属ツールのインストール
付属ツールのインストールが開始されます。〈OK〉をクリックしてインストールします。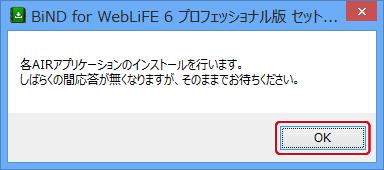
ImageMagickのインストール
続けて、Photoshopファイルの変換に必要となるImageMagickのインストールが開始されます。〈OK〉をクリックします。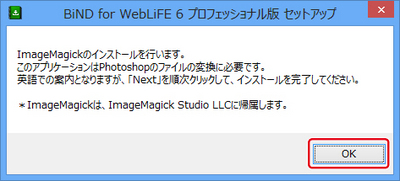
〈Next〉をクリックします。
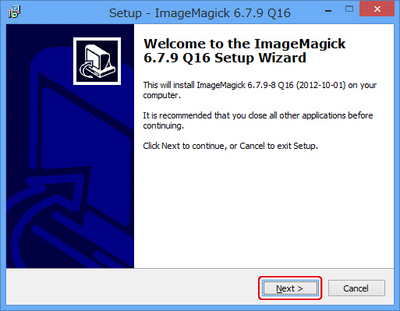
〈I accept the agreement〉をクリックし[1]、〈Next〉をクリックします[2]。
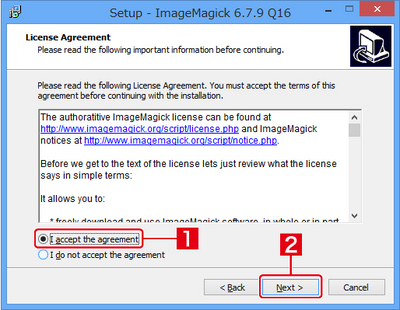
〈Next〉をクリックします。
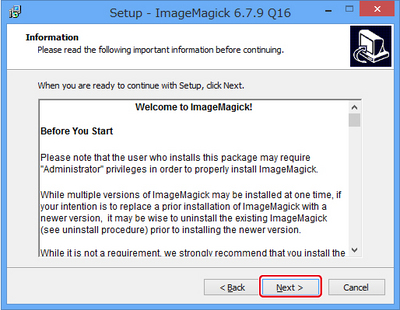
インストール先のフォルダを確認し[1]、〈Next〉をクリックします[2]。
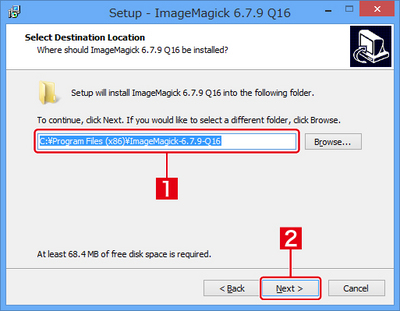
プログラムグループ名を確認し[1]、〈Next〉をクリックします[2]。
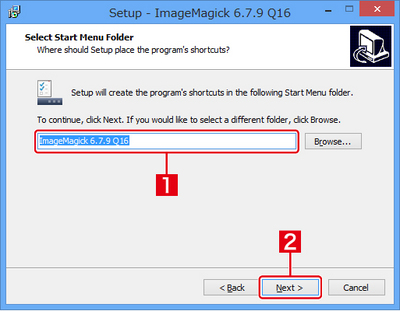
〈Next〉をクリックします。
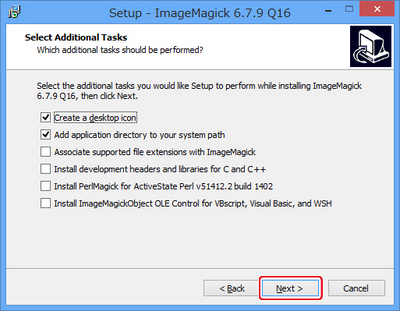
〈Install〉をクリックします。
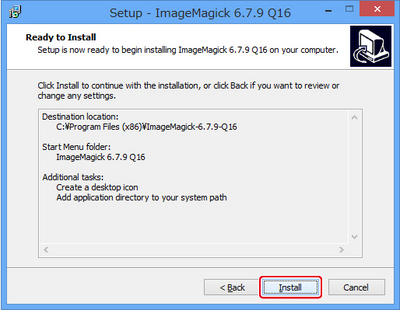
〈Next〉をクリックします。
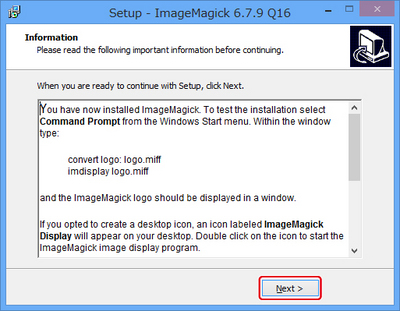
〈Finish〉をクリックします。〈View index.html〉にチェックがついている場合、Webブラウザが起動してImageMagickのサイトが表示されます。
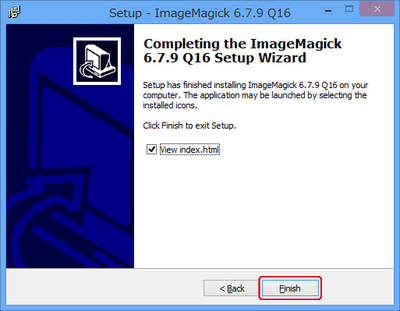
インストールの完了
BiND6のインストールが完了しました。〈OK〉をクリックするとWebブラウザが起動し、ライセンス認証の方法やリリース後の最新情報をが掲載されたサイトが表示されます。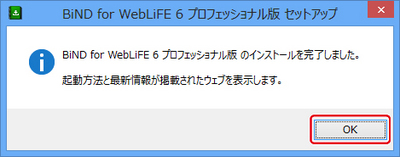
〈完了〉をクリックします。
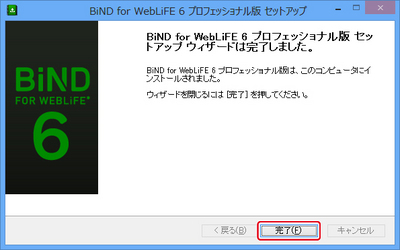
| < BiND6をインストールする(Macint ... | BiND6の起動とライセンス認証 > |
Copyright (c) digitalstage inc. All Rights Reserved.
