テクニカルサポートからの重要なお知らせ
- トップ >
- ページ編集の基本を理解する >
- スマートモードでブロックを編集する >
- SMタグ編集モードでカスタマイズする
SMタグ編集モードでカスタマイズする
※〈[SM]〉SMタグ編集モードはプロフェッショナル版(クロスプラットフォーム版)のみの機能です。
SMタグ編集モードでは、スマートモードのブロックを好きな形にカスタマイズすることができます。ブロックの本文欄や画像欄を増やしたり、配置を変更することが可能です。
SMタグについての詳細は「SMタグの書式と構成要素」を参照してください。
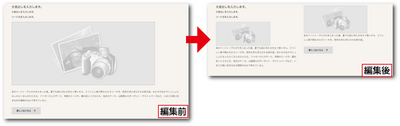
カスタマイズ例を2つ紹介します。
・本文パーツを追加する
・画像パーツを追加する
カスタマイズしたブロックを他でも使いたい場合は、ブロックテンプレートとして保存しておくと便利です。保存方法については「ブロックテンプレートを新規作成する」を参照してください。
SMタグを編集すると、必要なタグが変更された場合スマートモードに戻れなくなる可能性があります。
スマートモードのブロックを作成する
SMタグ編集モードでは正しく編集しないとスマートモードに戻せなくなるので、練習用の新規ブロックを作成しましょう。ブロック選択画面では、〈スマートモード〉→〈TEXT〉カテゴリー[1]の「標準的な記事 1段」を選択し[2]、〈適用〉をクリックします[3]。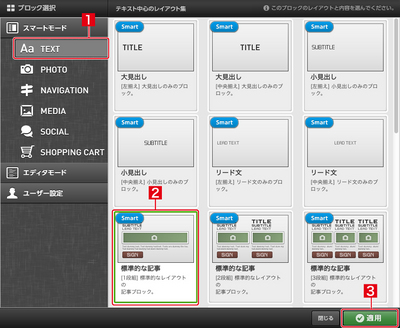
ブロックエディタをSMタグ編集モードにする
ブロックエディタが表示されたら、右上の〈[SM]〉ボタンをクリックします。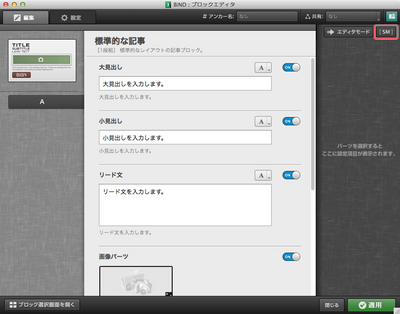
「SMタグを編集しますか?」というダイアログメッセージが表示されるので、〈OK〉をクリックします。
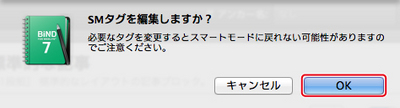
SMタグ編集モードに切り替わります。
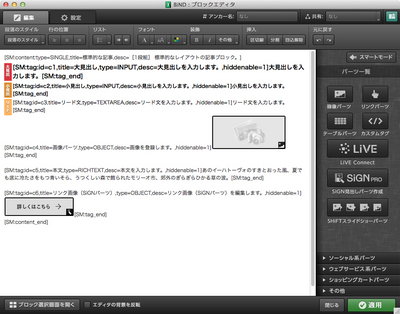
SMタグ編集モードとは、「SMタグ」という記号でスマートモードの情報を維持したエディタモードです。したがって編集機能はエディタモードと同じです。
本文パーツを追加する
テキストの入力エリアを複製してみましょう。ここでは「本文」を複製します。まず、「title:本文」と書かれているSMタグの先頭([SM:tag:〜)から次に現れる「[SM:tag_end]」までを選択し、コピーして下の行にペーストします。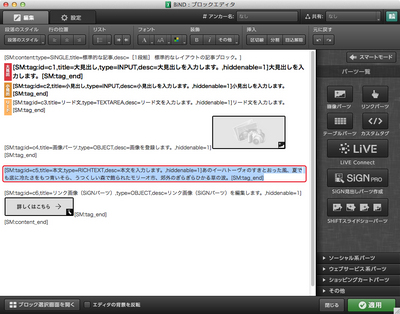
ペーストすると次のようになります。
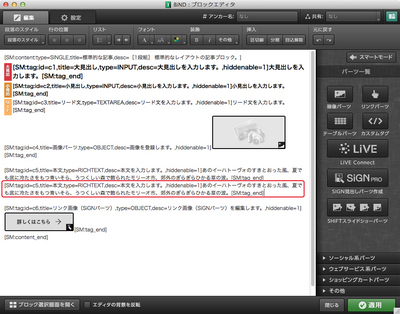
コピー&ペーストした部分のうち、「id=」の後に続く名前は重複することが許されません。他のSMタグのidを確認して、重複しないように書き換えます。ここでは「c7」にしています。
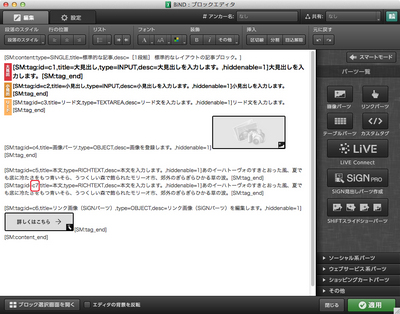
右上の〈スマートモード〉ボタンをクリックしてスマートモードに戻し、「本文」が複製されていることを確認しましょう。
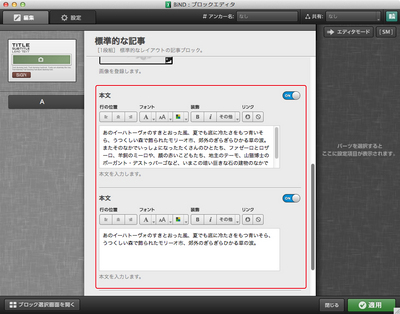
SMタグが正しく記述されていない場合、スマートモードには戻せません。
画像パーツを追加する
同様に、画像パーツを複製してみましょう。まずは〈[SM]〉ボタンをクリックしてSMタグ編集モードに切り替えてから、画像パーツ前後のSMタグを含めて選択してコピーします。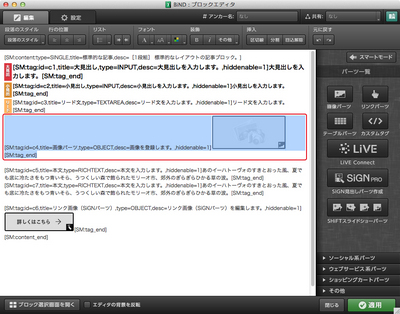
コピーした部分を、上で複製して2つになった「本文」の間にペーストします。
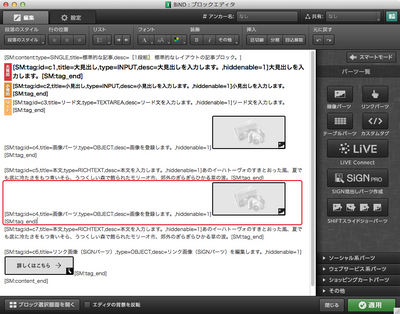
次に、idを重複しないように書き換えます。ここでは「c8」にしています。
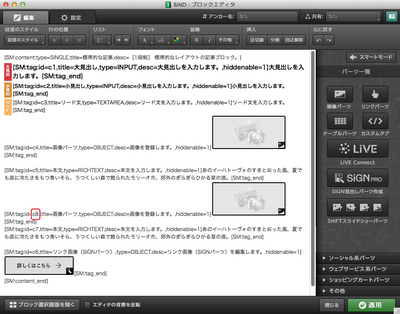
右上の〈スマートモード〉ボタンをクリックしてスマートモードに戻し、画像パーツが複製されていることを確認しましょう。
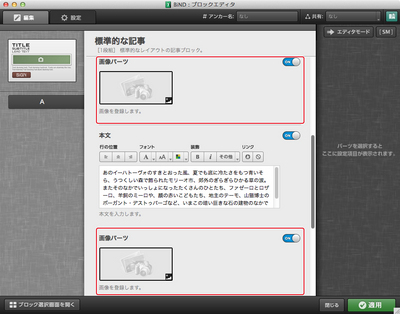
段組を増やす
ブロックの内容が増えたので、2段に分けてみましょう。まずはブロックエディタの〈設定〉画面で、ブロックレイアウトのオプションから[1]、〈2段〉を選択します[2]。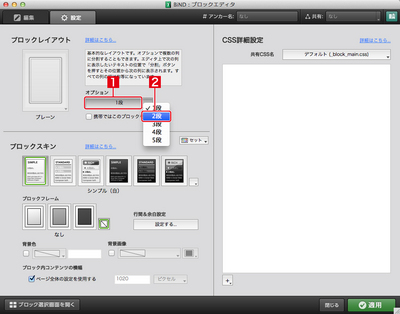
編集画面に戻り、2つの画像パーツを選択してサイズを小さくしておきます。ここでは「300 x 225」にしています。
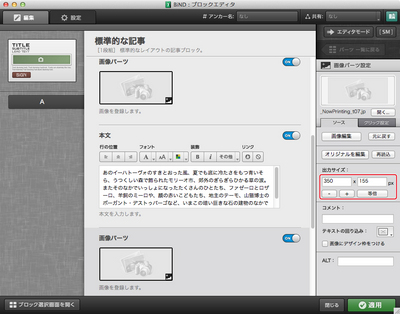
〈[SM]〉ボタンをクリックしてSMタグ編集モードに切り替え、1つ目の「本文」の後に改行を入れて空行を作ります。
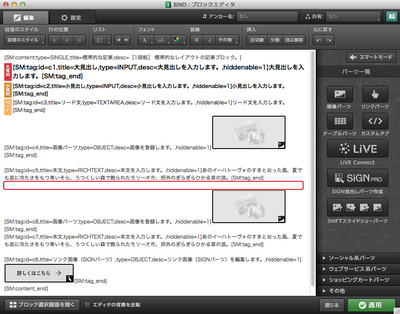
上で作った空行に〈分割〉を挿入します。
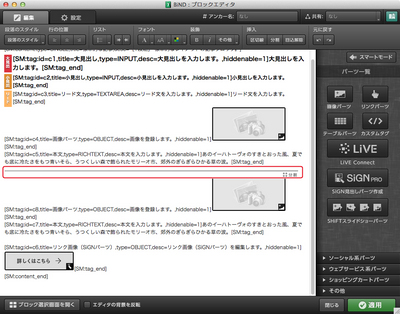
右上の〈スマートモード〉ボタンをクリックしてスマートモードに戻し、〈適用〉をクリックします。
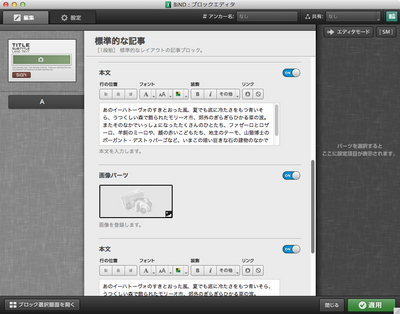
サイトエディタに戻って、2段組になっていることを確認しましょう。
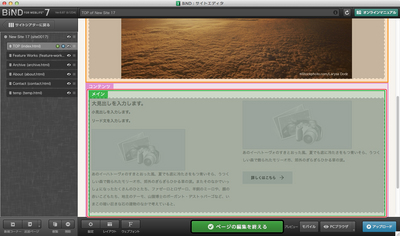
| < SOCIALカテゴリーのブロックを編集する | ブロック内のレイアウトを設定する > |
Copyright (c) digitalstage inc. All Rights Reserved.
