ブロックエディタの〈設定〉では、スキンだけでなくレイアウトの変更もできます。
スマートモードでは、ブロックレイアウトの変更はできません。
変更したいブロックをブロックエディタで開き、〈設定〉タブを選択します。
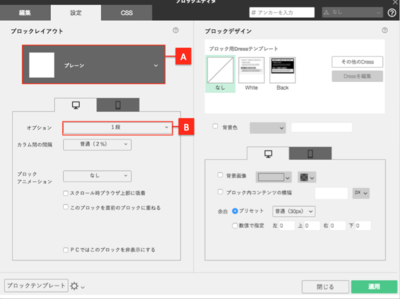
ブロックレイアウトを変更できます。
現在選択されているブロックレイアウトに対するオプション設定メニューです。
〈ブロックレイアウト〉をクリックすると、変更可能なレイアウトの一覧が表示されます。以下で各レイアウトの概要を紹介します。なお、レイアウトごとにオプション項目が用意されています。
ブロックレイアウトの「フロート」はレスポンシブ形式のみ利用できます。BiND7形式ではご利用いただけません。
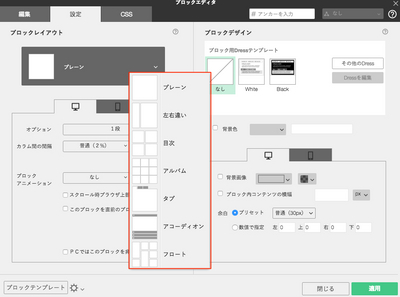
長い文書を掲載するのに適したレイアウトです。オプションでは〈1段〉〜〈5段〉まで、段組の数を選択できます。
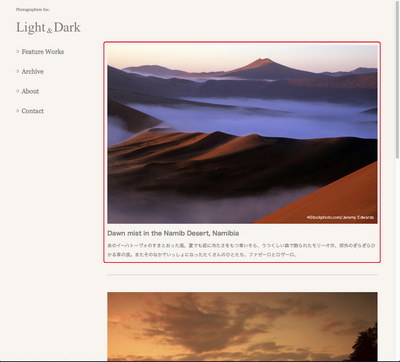
プレーン、左右違い、目次、アルバムなど、複数の段組を持つレイアウトでは、ブロックエディタで〈編集〉をクリックし、〈分割〉アイコンをクリックすると、その位置から次の段に表示されます。
左右の幅を変えた2段組レイアウトで、文書と写真を組み合わせるのに適したレイアウトです。オプションでは〈右広め〉と〈左広め〉を選択できます。
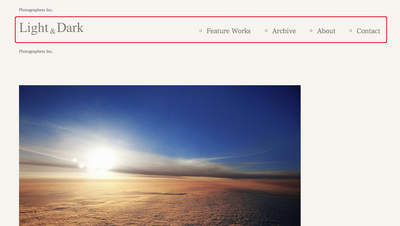
枠で囲まれた複数の列を並べるレイアウトです。オプションでは〈1段〉〜〈5段〉まで選択できますが、これは「列」の数を表します。
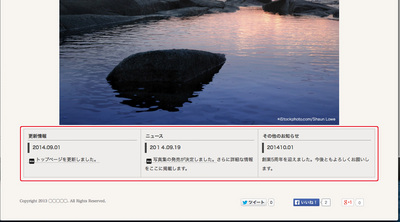
画像のサムネイルをたくさん並べて表示するのに適したレイアウトです。オプションでは〈1段〉〜〈8段〉まで選択できますが、これは「列」の数を表します。
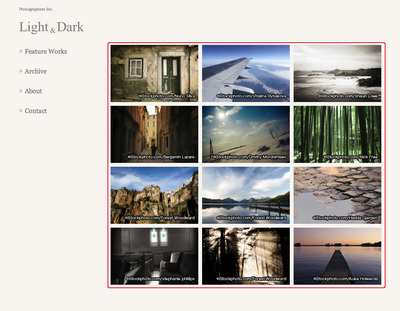
タブをクリックして内容を切り替えられるレイアウトです。段落スタイルを「タイトル」に設定した行がタブ名となり、「タイトル」に続く部分がその内容になります。オプションでは、タブの位置や切り替え方法を選択できます。「クリック」はクリックした時に切り替える形式、「ロールオーバー」はマウスポインタを乗せただけで切り替える形式です。
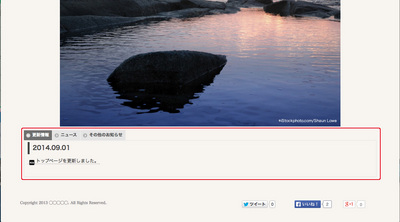
上記の「タブ」に似たレイアウトですが、タブにあたる「ボタン」とその内容が縦に並んで表示されます。書式は「タブ」と同様です。オプションでは、ページを表示したときに最初に開く項目と、項目の切り替え方法を選択できます。「クリック」はクリックした時に切り替える形式、「ロールオーバー」はマウスポインタを乗せただけで切り替える形式です。
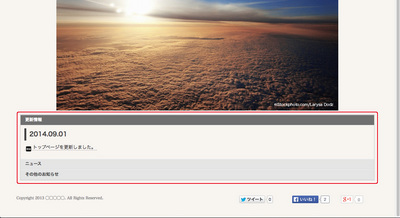
必要に応じて各レイアウトに対応するオプションを選び、〈適用〉をクリックします。
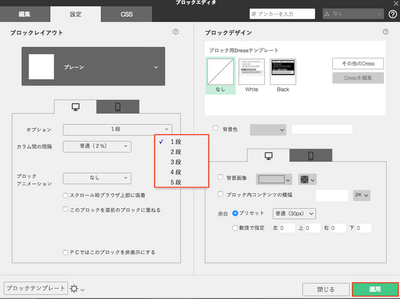
サイトエディタに新しいレイアウトが反映されます。下の画像は3段組のレイアウトを2段組に変更した例です。
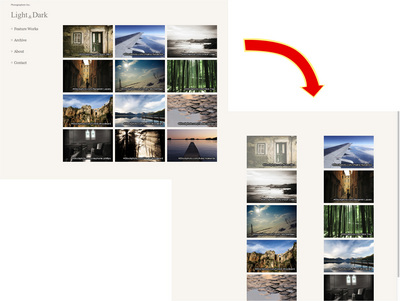
「タブ」と「アコーディオン」のレイアウトは内容を切り替える形式のため、サイトエディタで編集中の状態では本来のレイアウトを確認できません。確認するには〈編集を終了する〉をクリックするか、プレビューを利用します。
| < ブロック編集の概要 | SMタグ編集モードでカスタマイズする > |