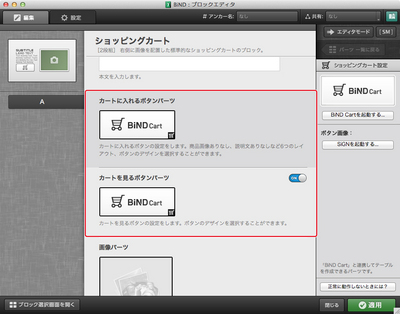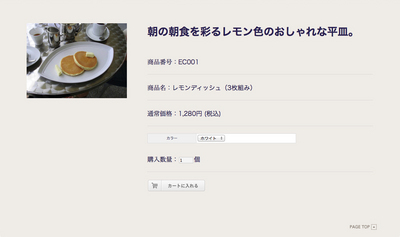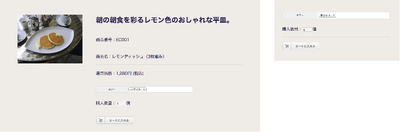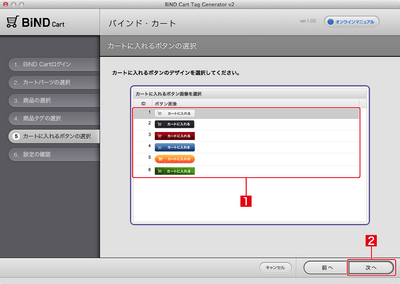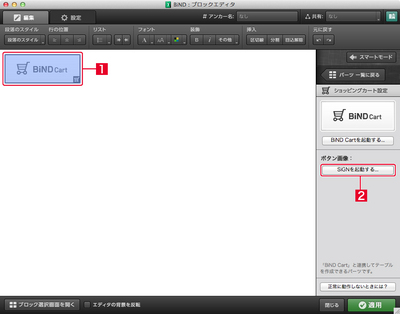BiNDカートは、FacebookページやWordPressサイトでご利用いただくことはできません。
通常のPCサイトやスマートフォンサイトでご利用ください。
ここでは、商品をカートに入れるための「カートに入れる」パーツをサイトに設置する方法をご案内します。
該当パーツには、商品情報(商品説明や商品画像)や数量指定欄、「カートに入れる」ボタンが含まれます。
※事前にBiNDカートのダッシュボードで、
ショップ情報の設定と
商品の登録を行ってください。
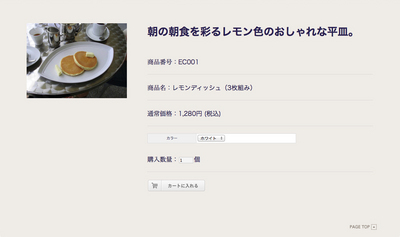
スマートモードで設定する場合の手順はこちら
ショッピングカートパーツを選ぶ
ブロックエディタを開き、〈ショッピングカートパーツ〉をクリックし[1]、〈ショッピングカート作成〉を選びます[2]。
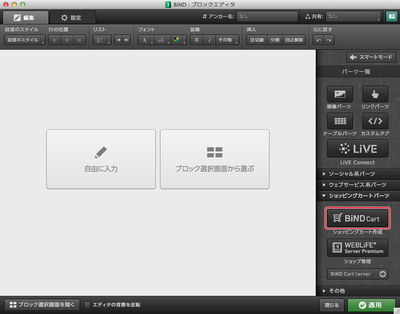
BiNDカートにログインする
BiNDカートが起動します。ショップ情報設定画面で設定した「ショップコード」と「ショップパスワード」を入力し[1]、〈次へ〉をクリックします[2]。〈ログイン情報を保存する〉にチェックを入れると、次回からショップコードとショップパスワードの入力を省略できます。
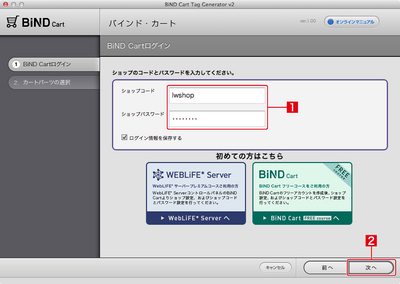
「カートに入れる」パーツを選ぶ
〈カートに入れる〉を選択し[1]、〈次へ〉をクリックします[2]。
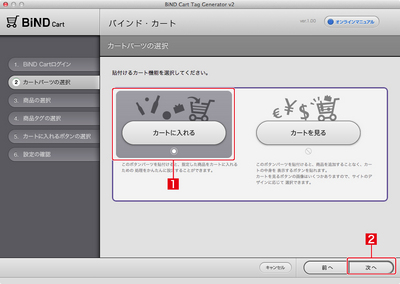
商品を選ぶ
カートに入れる商品を選択し[1]、〈次へ〉をクリックします[2]。
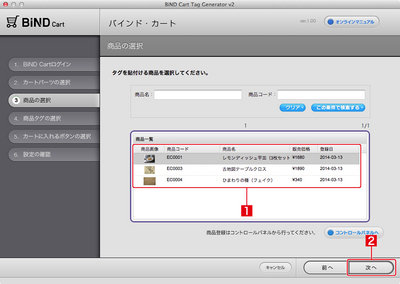
デザインを選ぶ
パーツ全体のデザインを選び[1]、〈次へ〉をクリックします[2]。写真や説明付きのパーツはサイズが大きいため、それを入れるブロックの横幅も大きめに調整しておきましょう。
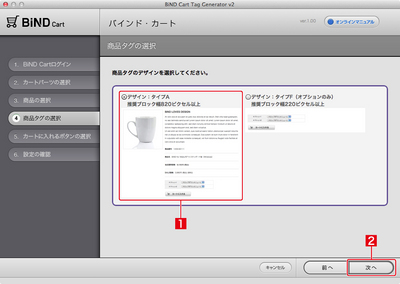
デザインには画像ありと画像なしのものがあります。
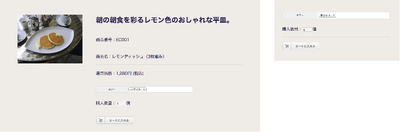
BiNDupとBiND7以降では複数の商品画像を表示するレイアウトにも対応しています。
ボタンのデザインを選ぶ
「カートに入れる」ボタンのデザインを選び[1]、〈次へ〉をクリックします[2]。
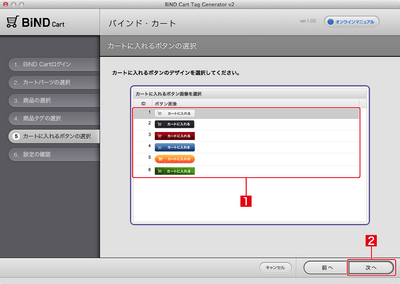
BiNDup、BiND7以降ではSiGN Proを利用してオリジナルボタンを作成することができます。
設定を確認する
設定を確認し、問題がなければ〈適用〉をクリックします。
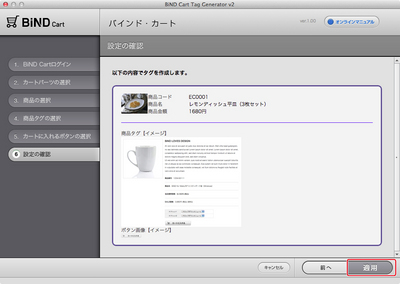
ブロックエディタにパーツが配置されるので、〈適用〉をクリックします。
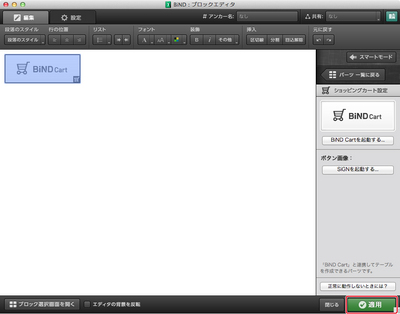
表示を確認する
ページエディタでパーツを確認します。数の赤線で囲んだ部分が1つのパーツです。
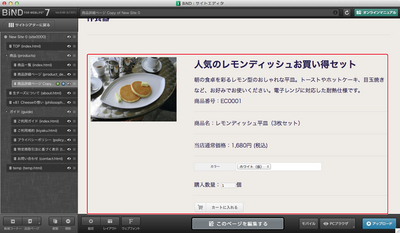
SiGN Proを利用してボタンデザインを編集することが可能です。ブロックエディタで配置済みの「BiND Cart」のパーツを選び[1]、〈SiGNを起動する〉をクリックします[2]。
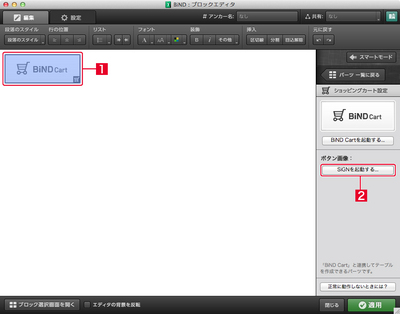
SiGN Proが起動するのでボタンデザインを変更します。
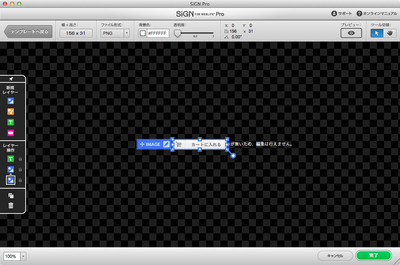
1ページに複数のパーツを配置する
1ページに複数の「カートに入れる」パーツを配置したい場合は、サイズが小さいデザインを選びます。
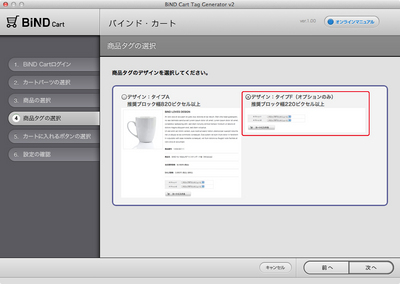
サイズが小さいパーツには商品名や写真などが含まれないため、自分で配置しておく必要があります。
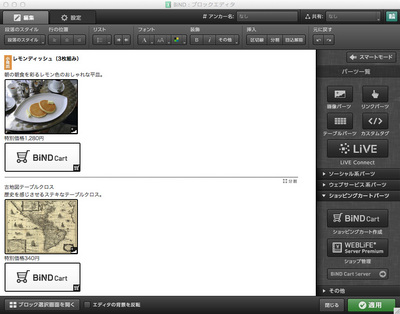
下図は1ページに2つのパーツを配置した例です。赤で囲んだ部分が「カートに入れる」パーツです。
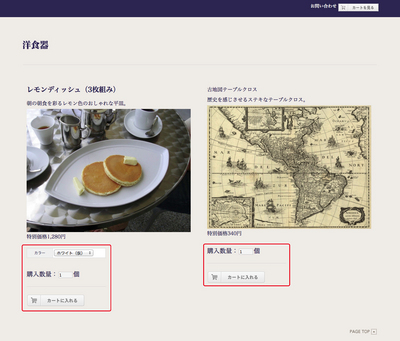
ブロックテンプレートでパーツを挿入する
スマートモードのブロックテンプレートで〈SHOPPING CART〉を選択し[1]、ブロックを選択して[2]、〈適用〉をクリックします[3]。
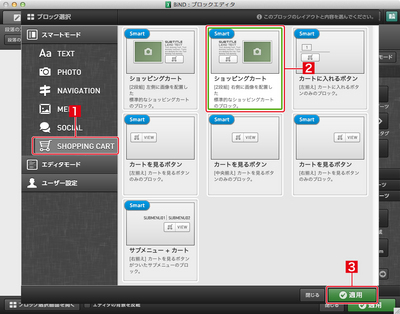
ショッピングカート用ブロックの設定ページが表示されます。
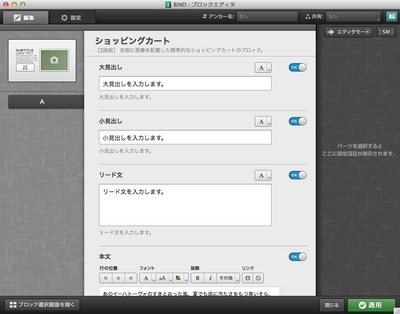
スクロールするとショッピングカートのパーツが現れます。パーツを選択して〈BiNDカートを起動する〉をクリックすると、エディタモードと同様に設定を行うことができます。