【再インストール前のご注意】
・アンインストールすることで、画像パーツで取り込んだ「ユーザーフォルダ」内のデータは削除されます。
※サイトに設定済みの画像は削除されません。
・Site Boxなどの追加テンプレートは削除されますので、BiNDクライアント本体のインストール後、別途インストールを行ってください。
<<操作手順>>
1.再インストール後もしくは新しいPCへインストール後、作成中のサイトデータを使用したい場合、サイトデータを「エクスポート」します。
★重要★
インポート/エクスポート作業によりサイトデータの取り込みや書き出しを行う必要があります。
この作業を行わないと、再インストール後データを使用することができませんので、必ず行ってください。
2.ライセンス認証の解除を行います。
BiNDクライアントを起動し、サイトシアター画面を表示します。
画面左上にあるBiNDロゴ横「メニュー」をクリック>「ライセンス認証の解除」を選択します。
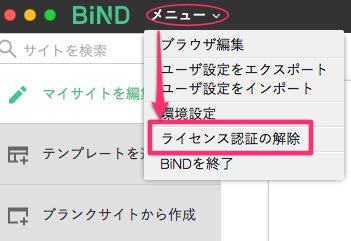
下記の画面が表示されたら、デジタルステージIDとパスワードを入力し、画面右下の「ライセンス認証の解除」をクリックします。
3.手順1)でサイトデータのエクスポートを行った「MyBiNDClient2016_Sites」のフォルダ名を変更します。
マイ ドキュメント >DIGITALSTAGE > MyBiNDClient2016_Sites
→「old_MyBiNDClient2016_Sites」など、任意の半角英数字の名称へ変更してください。
4.BiNDクライアント本体をアンインストールします。
Windowsスタートボタン >すべてのプログラム > BiND Client2016 (ベータ版)> BiND Client2016 ベータ版のアンインストール
「BiND Client2016 ベータ版のアンインストール」をクリックし、実行してください。
デスクトップにBiNDクライアントのショートカットアイコンを追加している場合は、右クリック>削除 よりゴミ箱に入れます。
次に下記に「BiNDクライアント」フォルダが残っていないか確認します。
C > Program Files(64bitの場合はx86) > digitalstage > bindclient2016
残っていた場合は、「bindclient2016」フォルダを削除します。
5.BiND Boxをアンインストールします。
スタート >すべてのプログラム > BiNDBox> BiNDBoxのアンインストール
「BiNDBoxのアンインストール」をクリックし実行してください。
また、以下フォルダを削除します。
C > ユーザー> 'ログインしているユーザー名のフォルダ'> AppData> Local> BiNDBox
C > ユーザー> 'ログインしているユーザー名のフォルダ'> AppData> Roaming> BiNDClient2016
C > ユーザー> 'ログインしているユーザー名のフォルダ'> AppData> Roaming> BiND Box
※AppDataフォルダが見つからない場合、隠しファイルになっている可能性があります。
スタート> コントロールパネル からデスクトップのカスタマイズを選択します。(表示方法:カテゴリの場合)
フォルダオプションを開き、表示タブの詳細設定からファイルとフォルダーの表示項目内「隠しファイル、隠しフォルダー、および隠しドライブを表示する」にチェックを入れてください。
6.ゴミ箱を空にし、PCを再起動します。
アンインストールの手順は以上です。
-----------------------------------------------------------
| < BiNDクライアントのアンインストール(再 ... | BiNDクライアントのライセンス解除方法 > |