お知らせ
障害情報
- トップ >
- サーバー機能を活用する >
- WEBメール設定 >
- Mac Mailでメール設定を行う
Mac Mailでメール設定を行う
独自ドメインを使用したメールアカウントをメールクライアントへ設定します。
ここでは、Mac OSX付属のMailを使用した設定方法を説明します。
OSやメールソフトのアップデートにより、メールの認証方法等、設定された内容がメールソフト内で自動的に変更されるケースがあります。メール受信が出来なくなった場合、設定されている内容が変更されていないかご確認ください。
アカウントの追加
プログラムを起動し、メニューバーの「メール」→「アカウントを追加」を選択します。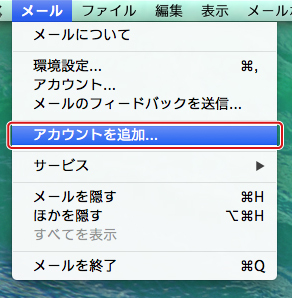
〈その他のメールアカウントを追加〉をクリックし[1]、〈OK〉をクリックします[2]。
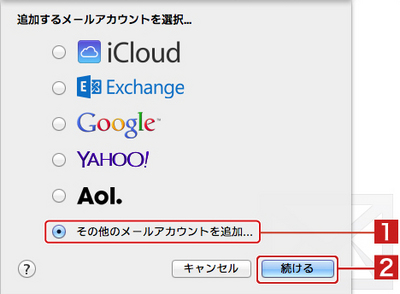
名前とメールアドレスの設定
下のような画面が表示されますので、名前とメールアドレスとメールアドレスに設定したパスワードを入力して「続ける」ボタンを押します。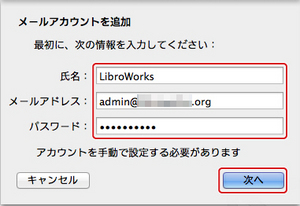
メール受信用の設定
あらかじめ、BiND Cloudコントロールパネルで独自ドメインの登録とメールアドレス作成を行っておきます。 サーバー情報は下記のとおりです。受信(POP3)サーバー:bs-mail-pop01.weblife.me
ユーザー名 メールアドレス
パスワード メールアドレスに設定したパスワード
送信(SMTP)サーバー:bs-mail-smtp01.weblife.me
ユーザー名 メールアドレス
パスワード メールアドレスに設定したパスワード
ポート番号 587
メールアドレスの設定を行うと、次に下のような画面が表示されます。 ここで、受信用メールサーバーをあらかじめ確認した受信用のサーバー名を設定し、ユーザー名にメールアドレスを設定してください。 (アカウントの種類とパスワードはデフォルトのままでかまいません)
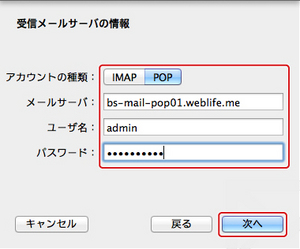
「続ける」をクリックします。
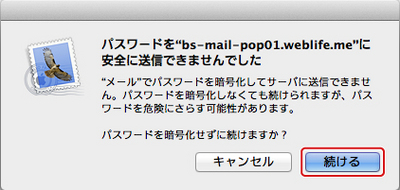
「次へ」をクリックします。
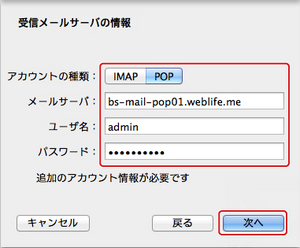
受信メールのセキュリティを設定
メールセキュリティの設定の画面が表示されますので、SSLのチェックが入っていないことと、「パスワード」と設定されていることを確認し、「続ける」ボタンを押します。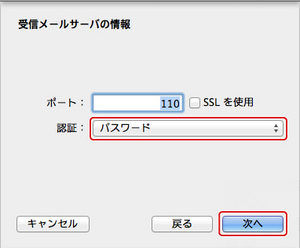
メール送信用の設定
メール受信用の設定が完了すると、次にメール送信用の設定を行う画面が表示されます。 ここでは、送信用メールサーバーにあらかじめ確認した送信用のサーバー名を設定します。 また、ユーザー名とパスワードには、それぞれメールアドレスとメールアドレスに設定したパスワードを設定します。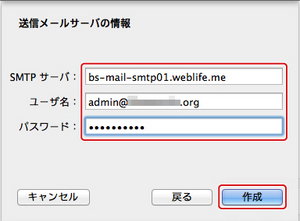
「続ける」をクリックすると、画面が閉じます。
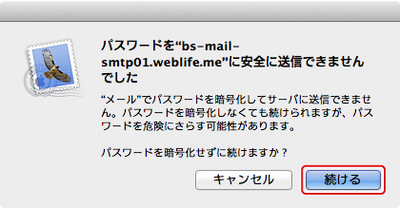
メール送信用のポート番号の変更
下記方法でメール送信用のポート番号を変更する必要があります。「メール」メニューから「環境設定」をクリックします。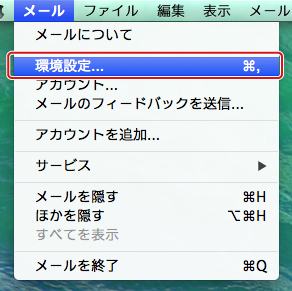
アカウントの設定
〈アカウント〉をクリックし[1]、左手に表示されているアカウントリストからBiND Cloudのアカウントをクリックします[2]。〈アカウント情報〉の送信用メールサーバ(SMTP)のメニューから「サーバリストを編集」を選択します[3]。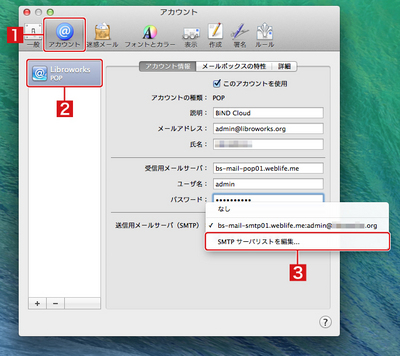
ポート番号の入力
上部のメールサーバリストより「bs-mail-smtp01.weblife.me」をクリックして、〈詳細〉をクリックします。設定を下記に変更してください。・カスタムポートを使用にチェック→入力欄に587を入力
・認証 「パスワード」に設定
ユーザ名 BiND Cloudで作成されたメールアドレス
パスワード BiND Cloudで作成されたパスワード
セキュリティ保護されていない認証を許可する
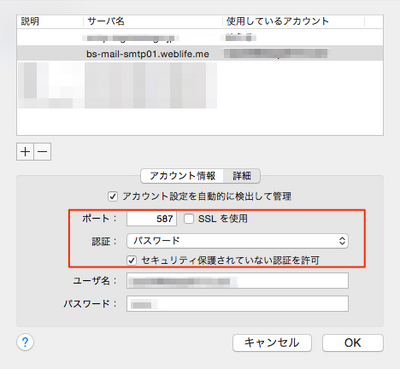
これで、BiND Cloudのメールサーバでメールの送受信を行えます。
| < Webメール | Thunderbirdでメール設定を行う > |
Copyright (c) digitalstage inc. All Rights Reserved.
