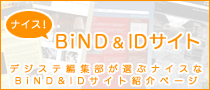サポート
ID for WebLiFE*
FAQ
"; } ?> -1) { ?>再インストール方法(Windows Vista)
管理番号:03020117
IDで作成されたサイトのデータのバックアップを取っていただくことをお勧めいたします。
IDの再インストールの具体的な方法は、以下をご参照下さい。
1)「My Sites」フォルダを丸々バックアップを取って下さい。
追加カートリッジや追加ファイル(HTMLファイルなど)をインストールされている場合は、My Cartridges・My Settings・My Sourcesの各フォルダもバックアップを取って下さい。
2)IDをアンインストーラーからアンインストールします。
IDがインストールされているフォルダをフォルダごとすべて削除します。
スタートボタン→すべてのプログラム(プログラム)→「ID for WebLiFE」→「uninstall ID for WebLiFE」
アンインストールを行った後、インストールされていた以下のがフォルダが残っているので手動で削除します。
idフォルダ:(変更していない場合は、以下の2箇所)
Cドライブ>Program Files>digitalstage>id
Cドライブ>ユーザー>“ログイン名”>AppData>Local>VirtualStore>Program Files>digitalstage>id
3)以下フォルダ内にある3つのファイルを削除します。
Cドライブ>Windows
Cドライブ>ユーザー>“ログイン名”>AppData>Local>VirtualStore>Windows
削除するファイル:
IDforWebLiFE.CtrgCache.bin
IDforWebLiFE.ThumbCache.bin
IDForWL1.pref
4)以下フォルダ内にある”default.ini”ファイルを削除します。
Cドライブ>Windows>digitalstage
Cドライブ>ユーザー>“ログイン名”>AppData>Local>VirtualStore>Windows>digitalstage
5)IDを再インストールします。
インストール先は標準のインストール先"C:\Program Files\digitalstage\id"フォルダが推奨です。
再インストール完了後、バックアップから元の状態に戻します。
My Sites・My Cartridges・My Settings・My Sourcesの各フォルダを複製し、
インストールされているフォルダにある同名フォルダと差し替えます。
同名フォルダは下記にあります。
C:\Program Files\digitalstage\id
6)IDのアップデーターの最新版を適応します。
追加カートリッジなどはバグフィックスが施されている可能性がありますので、
再度マイページよりダウンロードしていただいて再インストールしてください。
以上で完了です。
[2007/01/30]
再インストール方法(Windows Vista)
管理番号:03020117
IDで作成されたサイトのデータのバックアップを取っていただくことをお勧めいたします。
IDの再インストールの具体的な方法は、以下をご参照下さい。
1)「My Sites」フォルダを丸々バックアップを取って下さい。
追加カートリッジや追加ファイル(HTMLファイルなど)をインストールされている場合は、My Cartridges・My Settings・My Sourcesの各フォルダもバックアップを取って下さい。
2)IDをアンインストーラーからアンインストールします。
IDがインストールされているフォルダをフォルダごとすべて削除します。
スタートボタン→すべてのプログラム(プログラム)→「ID for WebLiFE」→「uninstall ID for WebLiFE」
アンインストールを行った後、インストールされていた以下のがフォルダが残っているので手動で削除します。
idフォルダ:(変更していない場合は、以下の2箇所)
Cドライブ>Program Files>digitalstage>id
Cドライブ>ユーザー>“ログイン名”>AppData>Local>VirtualStore>Program Files>digitalstage>id
3)以下フォルダ内にある3つのファイルを削除します。
Cドライブ>Windows
Cドライブ>ユーザー>“ログイン名”>AppData>Local>VirtualStore>Windows
削除するファイル:
IDforWebLiFE.CtrgCache.bin
IDforWebLiFE.ThumbCache.bin
IDForWL1.pref
4)以下フォルダ内にある”default.ini”ファイルを削除します。
Cドライブ>Windows>digitalstage
Cドライブ>ユーザー>“ログイン名”>AppData>Local>VirtualStore>Windows>digitalstage
5)IDを再インストールします。
インストール先は標準のインストール先"C:\Program Files\digitalstage\id"フォルダが推奨です。
再インストール完了後、バックアップから元の状態に戻します。
My Sites・My Cartridges・My Settings・My Sourcesの各フォルダを複製し、
インストールされているフォルダにある同名フォルダと差し替えます。
同名フォルダは下記にあります。
C:\Program Files\digitalstage\id
6)IDのアップデーターの最新版を適応します。
追加カートリッジなどはバグフィックスが施されている可能性がありますので、
再度マイページよりダウンロードしていただいて再インストールしてください。
以上で完了です。