サポート
ID for WebLiFE*
ID ShiftBOX
[2007/01/30]
vol.4 Blocks2!のデータ移行方法 for Win
※Windows XP、2000、ME、98SEをお使いの方で、ID1.2.5適用後にvol.4 Blocks2!をインストールされた場合は、こちらの操作を行ってください。
!重要!
この作業を行う前に、サイトデータのバックアップを取ってください。
【バックアップ方法】
下記の場所にある『My Cartridges』『My Sites』『My Settings』『My Sources』の4つのフォルダをバックアップします。
Cドライブ > digitalstage > id
※インストール先を変更されている場合は異なります。
【操作手順】
Blocks2!のCD-ROMからインストールされたデータの保存先フォルダを開きます。
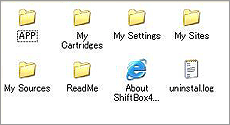
【STEP1】
保存先フォルダには、左の画像のようなフォルダが入っています。
Cドライブ > Program Files > digitalstage > id
※インストール先を変更されている場合は異なります。
データ移行は、ここで表示されている各フォルダ内のフォルダやファイルを指定したディレクトリに手動でコピーします。
各フォルダのインストール先は、IDアップデーター1.2.5インストール時に決めていただいたディレクトリとなります。
Cドライブ > digitalstage > id
※インストール先を変更されている場合は異なります。
IDのデータがインストールされているフォルダを開きます。
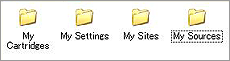 IDのデータがインストールされているフォルダ
IDのデータがインストールされているフォルダ
【STEP2】
IDのデータがインストールされているフォルダを開きます。
アップデーター1.2.5適用後、通常は、以下の場所にインストールされています。
Cドライブ > digitalstage > id
カートリッジを移行します。
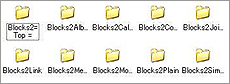 【STEP1】で開いたフォルダ内の『My Cartridges』フォルダ内のblocks2のカートリッジ。
【STEP1】で開いたフォルダ内の『My Cartridges』フォルダ内のblocks2のカートリッジ。
【STEP3】
【STEP1】で開いた『My Cartridges』フォルダを開きます。以下の10個のフォルダを【STEP2】で開いた『My Cartridges』フォルダ内にコピーしてください。
コピーする10個のフォルダ名は以下の通りです。
Blocks2= Top =、Blocks2Album、Blocks2Calendar、Blocks2Contact、Blocks2Joint、Blocks2Link、Blocks2MenuTop、Blocks2Movie、Blocks2Plain、Blocks2SimpleBook
サンプルサイトを移行します。
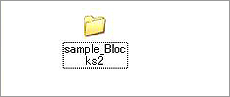 【STEP1】で開いたフォルダ内の『My Sites』フォルダ内のShopsのサンプルサイト。
【STEP1】で開いたフォルダ内の『My Sites』フォルダ内のShopsのサンプルサイト。
【STEP4】
【STEP1】で開いた『_My Sites』フォルダを開きます。「sample_Blocks2」フォルダごと【STEP2】で開いた『My Sites』フォルダ内にコピーしてください。
HTMLテンプレートを移行します。
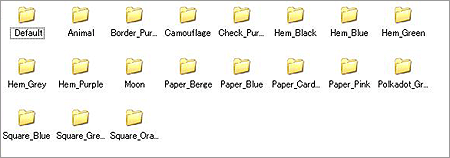 【STEP1】で開いた『My Settings』フォルダ内の『HTMLs』フォルダ内のBlocks2のHTMLデザイン。
【STEP1】で開いた『My Settings』フォルダ内の『HTMLs』フォルダ内のBlocks2のHTMLデザイン。
【STEP5】
【STEP1】で開いた『My Settings』フォルダを開くと、5つのフォルダがあります。その中の『HTMLs』フォルダを開きます。
以下の18個のフォルダを【STEP2】で開いた『My Settings』フォルダ内の『HTMLs』フォルダ内にコピーしてください。
コピーする18個のフォルダ名は以下の通りです。
Animal、Border_Purple、Camouflage、Check_Purple、Hem_Black、Hem_Blue、Hem_Green、Hem_Grey、Hem_Purple、Moon、Paper_Berge、Paper_Blue、Paper_Cardboard、Paper_Pink、Polkadot_Grey、Square_Blue、Square_Green、Square_Orange
メニューテンプレートを移行します。
 【STEP1】で開いた『My Settings』フォルダ内の『Menus』フォルダ内のBlocks2のメニューテンプレート。
【STEP1】で開いた『My Settings』フォルダ内の『Menus』フォルダ内のBlocks2のメニューテンプレート。
【STEP6】
【STEP1】で開いた『My Settings』フォルダを開くと、5つのフォルダがあります。その中の『Menus』フォルダを開きます。
以下の6個のファイルを【STEP2】で開いた『My Settings』フォルダ内の『Menus』フォルダ内にコピーしてください。
コピーする個のファイル名は以下の通りです。
SideIn_Dark.swf、SideIn_Snow.swf、Top_Dark.swf、Top_Navy.swf、Top_Plain.swf、Top_Red.swf
ローディング画面のテンプレートを移行します。
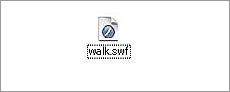 【STEP1】で開いた『My Settings』フォルダ内の『Loadings』フォルダ内のBlocks2のローディング画面のテンプレート。
【STEP1】で開いた『My Settings』フォルダ内の『Loadings』フォルダ内のBlocks2のローディング画面のテンプレート。
【STEP7】
【STEP1】で開いた『My Settings』フォルダを開くと、5つのフォルダがあります。その中の『Loadings』フォルダを開きます。
以下の1個のファイルを【STEP2】で開いた『My Settings』フォルダ内の『Loadings』フォルダ内にコピーしてください。
コピーする1個のファイル名は以下の通りです。
walk.swf
工事中のテンプレートを移行します。
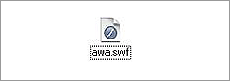 【STEP1】で開いた『My Settings』フォルダ内の『Constructions』フォルダダ内のBlocks2の工事中のテンプレート。
【STEP1】で開いた『My Settings』フォルダ内の『Constructions』フォルダダ内のBlocks2の工事中のテンプレート。
【STEP8】
【STEP1】で開いた『My Settings』フォルダを開くと、5つのフォルダがあります。その中の『Constructions』フォルダを開きます。
以下の1個のファイルを【STEP2】で開いた『My Settings』フォルダ内の『Constructions』フォルダ内にコピーしてください。
コピーする1個のファイル名は以下の通りです。
ari.swf
アニメーションステッカーを移行します。
【STEP9】
【STEP1】で開いた『My Sources』フォルダを開くと、6つのフォルダがあります。その中の『AnimationSticker』フォルダごと【STEP2】で開いた『My Sources』フォルダ内にコピーしてください
BGアニメーションを移行します。
 【STEP1】で開いた『My Sources』フォルダ内の『BGAnimation』フォルダ内のBlocks2のBGAnimation。
【STEP1】で開いた『My Sources』フォルダ内の『BGAnimation』フォルダ内のBlocks2のBGAnimation。
【STEP10】
【STEP1】で開いた『My Sources』フォルダを開くと、6つのフォルダがあります。その中の『BGAnimation』フォルダを開きます。
以下の6個のファイルを【STEP2】で開いた『My Sources』フォルダ内の『BGAnimation』フォルダ内にコピーしてください。
コピーする6個のファイル名は以下の通りです。
bg_awa.swf、bg_gl.swf、bg_grade_brigt.swf、c_arrowkn.swff、m_awa.swf、m_circle.swf
サンプル画像を移行します。
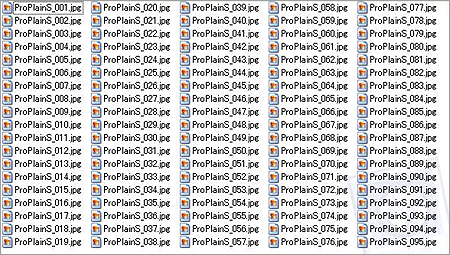 【STEP1】で開いた『My Sources』フォルダ内の『BGDress』フォルダ内のShopsのBGDress。
【STEP1】で開いた『My Sources』フォルダ内の『BGDress』フォルダ内のShopsのBGDress。
【STEP11】
【STEP1】で開いた『My Sources』フォルダを開くと、6つのフォルダがあります。その中の『BGDress』フォルダ内の95個のjpegファイルを【STEP2】で開いた『My Sources』フォルダ内の『BGDress』フォルダ内にコピーしてください。
BGMを移行します。
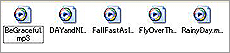 【STEP1】で開いた『My Sources』フォルダ内の『BGM』フォルダ内のShopsのBGM。
【STEP1】で開いた『My Sources』フォルダ内の『BGM』フォルダ内のShopsのBGM。
【STEP12】
【STEP1】で開いた『My Sources』フォルダを開くと、6つのフォルダがあります。その中の『BGM』フォルダを開きます。
以下の5個のmp3ファイルを【STEP2】で開いた『My Sources』フォルダ内の『BGM』フォルダ内にコピーしてください。
コピーする5個のMP3ファイル名は以下の通りです。
BeGraceful.mp3、DAYandNIGHT.mp3、FallFastAsleep.mp3、FlyOverTheHorizon.mp3、RainyDay.mp3
ボタンのテンプレートを移行します。
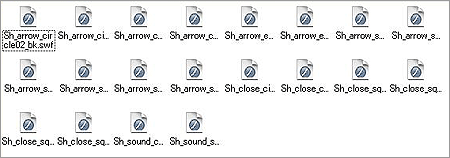 【STEP1】で開いた『My Sources』フォルダ内の『Button』フォルダ内のShopsのButton。
【STEP1】で開いた『My Sources』フォルダ内の『Button』フォルダ内のShopsのButton。
【STEP13】
【STEP1】で開いた『My Sources』フォルダを開くと、6つのフォルダがあります。その中の『Button』フォルダを開きます。
”Sh_***.swf”という20個のファイルを【STEP2】で開いた『My Sources』フォルダ内の『Button』フォルダ内にコピーしてください。
モーションロゴのテンプレートを移行します。
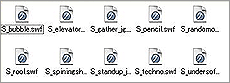 【STEP1】で開いた『My Sources』フォルダ内の『MotionLogo』フォルダ内のShopsのMotionLogo。
【STEP1】で開いた『My Sources』フォルダ内の『MotionLogo』フォルダ内のShopsのMotionLogo。
【STEP14】
【STEP1】で開いた『My Sources』フォルダを開くと、6つのフォルダがあります。その中の『MotionLogo』フォルダを開きます。
”S_***.swf”という10個のファイルを【STEP2】で開いた『My Sources』フォルダ内の『MotionLogo』フォルダ内にコピーしてください。
Blocks2!アップデーターをインストールします。
【STEP15】
マイページにログインし、Blocks2!アップデーターをダウンロード及びインストールを行ってください。
マイページはこちらから
以上でインストールは完了です。