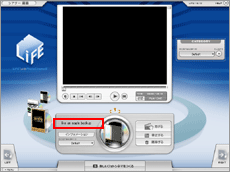サポート
LiFE* with PhotoCinema 2
よくあるお問い合わせ
[2007/02/01]
フォトシネマをバックアップする方法
1. 「シアター画面」にフォトシネマを複製する
この方法で編集を行う前のデータを残しておくと、編集を間違えてしまった場合に、バックアップとして利用することができます。
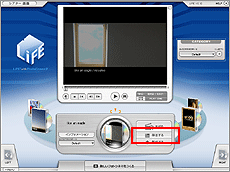 シアター画面
シアター画面
複製したいフォトシネマをクリックして、「修正する」ボタンを押します。
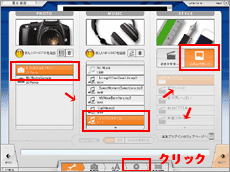 選ぶ画面
選ぶ画面
「PHOTO」・「MUSIC」・「じぶんでモード」を選択し、「FINISH」ボタンをクリックします。
※必ず「じぶんでモード」を選択してください。ここで「おまかせモード」を選択してしまうと、フォトシネマが再編集されてしまいます。
 仕上げ画面
仕上げ画面
タイトルを変更して、「FINISH」ボタンをクリックします。
※タイトルは必ず変更してください。
 シアター画面
シアター画面
「シアター画面」にフォトシネマが複製されます。
以上でバックアップが完了しました。
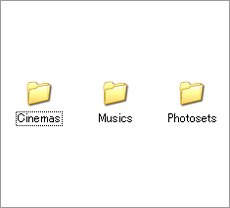 My LiFEフォルダ内
My LiFEフォルダ内
次に、スタートメニューから「コンピュータ」と進み、下記の場所にある「My LiFE」フォルダを開いてください。
※1 インストール先を変更していない場合は、下記の場所に保存されています。
Cドライブ>Program Files>digitalstage>LIFE2>My LiFE>cinemas
※2 ユーザーアカウント制御(UAC)を有効にしている場合は、以下の場所の「My LiFEフォルダ」も必ずご確認ください。
Cドライブ>ユーザー>“ログイン名”>AppData>Local>VirtualStore>Program Files>digitalstage>LiFE2>My LiFE>cinemas
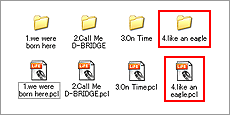 Cinemasフォルダ内
Cinemasフォルダ内
「Cinemas」フォルダを開いてください。この中に作成したフォトシネマのデータが保存されています。バックアップしたいフォトシネマと同じ名前の“フォルダ”と“ファイル”をセットでバックアップしてください。
3. 全てのフォトシネマをバックアップする
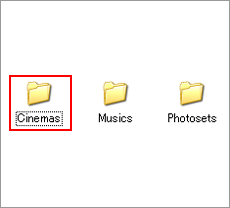 My LiFEフォルダ内
My LiFEフォルダ内
スタートメニューから「コンピュータ」と進み、下記の場所にある「My LiFE」フォルダを開いてください。
「My LiFE」フォルダの中にある、「Cinemas」フォルダをフォルダごとバックアップしてください。
※1 LiFE*2のインストール先を変更していない場合は、下記の場所に保存されています。
Cドライブ>Program Files>digitalstage>LIFE2>My LiFE
※2 ユーザーアカウント制御(UAC)を有効にしている場合は、以下の場所の「My LiFEフォルダ」も必ずご確認ください。
Cドライブ>ユーザー>“ログイン名”>AppData>Local>VirtualStore>Program Files>digitalstage>LiFE2>My LiFE