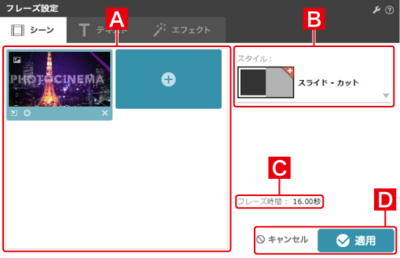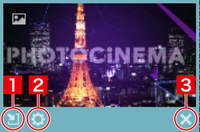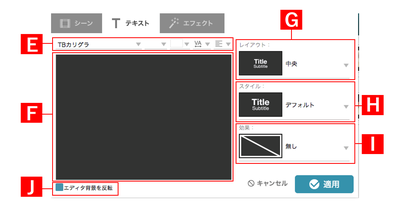お知らせ
障害情報
- トップ >
- ムービー編集の基本を理解する >
- ムービーを編集する >
- フレーズ設定画面の画面概要
フレーズ設定画面の画面概要
フレーズのレイヤー構造を理解することで、より計算されたフレーズデザインを行うことができます。詳しくは、「フレーズのレイヤー構造を理解する」を参照してください。
「フレーズ設定」画面の各部の名称を紹介します。
「フレーズ設定」画面はフレーズのプレビュー画面と、3つの編集タブから構成されています。
フレーズのプレビュー画面
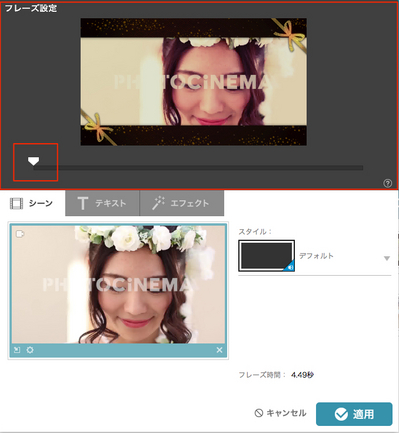
フレーズ内で編集した内容が反映されます。
スライダーをドラッグすることで、表示位置を変更できます。
シーンタブ
コンテンツ
フレーズを構成する画像・動画が表示されます。
[1]入れ替えボタン
画像・動画の入れ替えができます。詳しくは「フレーズに画像・動画ファイルを設定する」を参照してくださ
い。
[2]画像設定・動画設定ボタン
「画像設定」画面・「動画設定」画面が表示されます。詳しくは「画像の詳細設定を行う」、
[3]削除ボタン
画像・動画が削除されます。
スタイル
ムービー上にどう配置し、動かすかなどをメニューから選んで設定できます。詳しくは「フレーズに画像・動画ファイルを設定する」を参照してください。
フレーズ時間
選んだフレーズの設定時間が表示されます。
キャンセル・適用
フレーズの編集内容を有効にするか無効にするかを決定するボタンです。詳しくは「フレーズの編集内容を適用・更新させる」を参照してください。
テキストタブ
文字属性設定メニュー
フォントの種類や大きさ、色、文字間隔や行間、文字揃えなどの文字属性が設定できます。
テキスト入力エリア
フレーズに表示したいテキストを入力するエリアです。
レイアウト
テキストをムービー画面上のどこに配置するかをメニューから選んで設定できます。
スタイル
テキストをムービー画面上に、どのように出してどのように消すのかをメニューから選んで設定できます。
例)画面左からテキストがスライドして現れ、画面左へ消えていくスタイルを選ぶ。
効果
ボーダーやグローなど、テキストにかける効果をメニューから選んで設定できます。
テキストの設定方法について、詳しくは「画像・動画に挿入するテキストを設定する」を参照してください。
エディタ背景を反転
チェックを入れると、入力画面がグレーに反転します。黒文字を入力する場合など、視認性が高まります。
エフェクトタブ
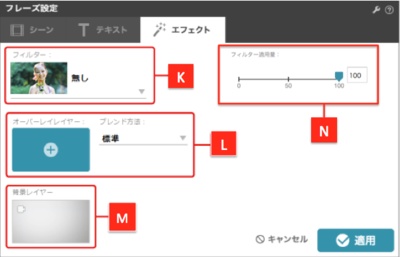
フィルター
画像・動画にフィルターを設定できます。設定することで、ぼかしたり、セピア色で表示したりできます。詳しくは「画像・動画にフィルター(画像効果)を設定する」を参照してください。
オーバーレイレイヤー
オーバーレイレイヤーに効果用の画像・動画が設定できます。また、それらをコンテンツにどう重ねるか、ブレンド方法が選べます。詳しくは「画像・動画にオーバーレイレイヤーを設定する」を参照してください。
背景レイヤー
背景レイヤーに画像・動画が設定できます。詳しくは「画像・動画に背景レイヤーを設定する」を参照してください。
フィルター適用量
カラーフィルターのかけ具合を%指定で調整できます。 ※本機能は2016年4/21のアップデート後、ご利用可能です。| < フレーズの種類を選択する | フレーズに画像・動画ファイルを設定する > |