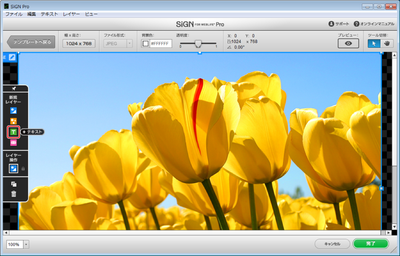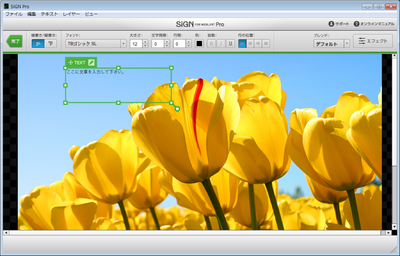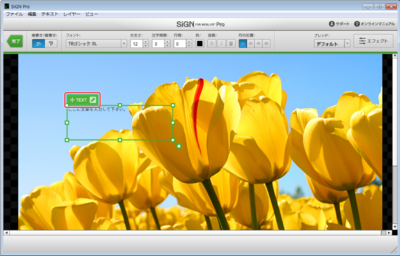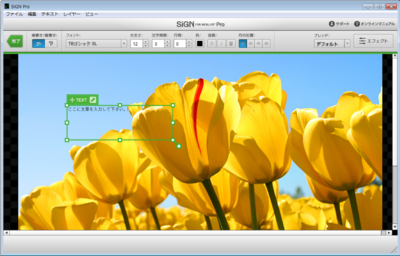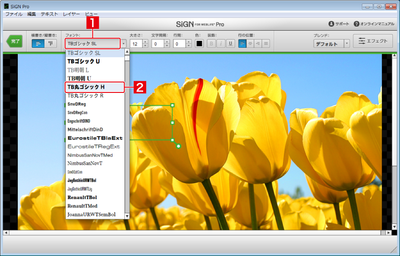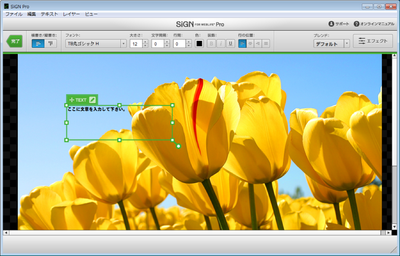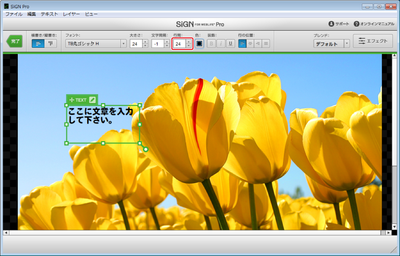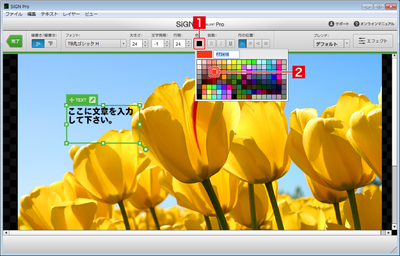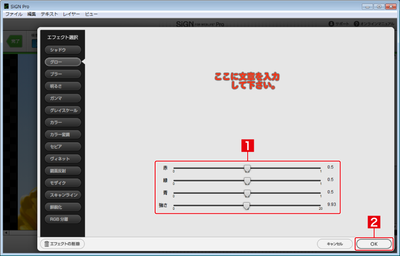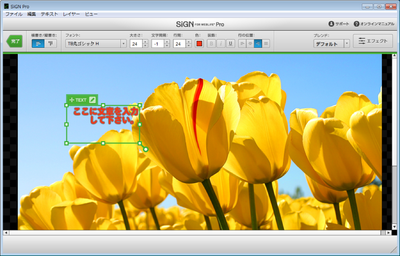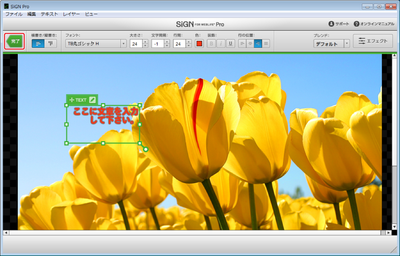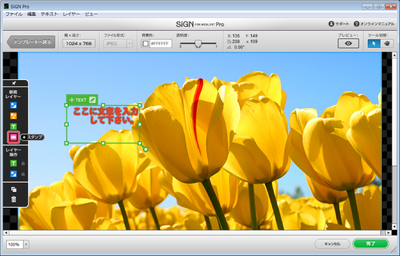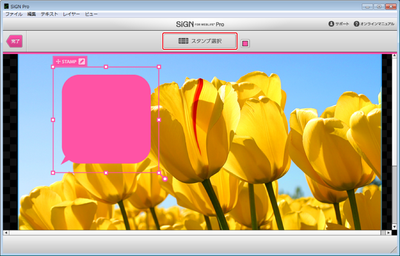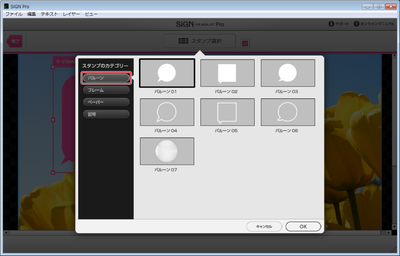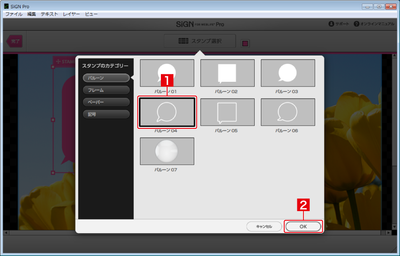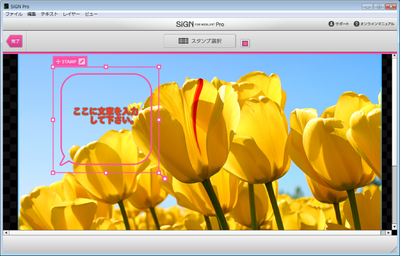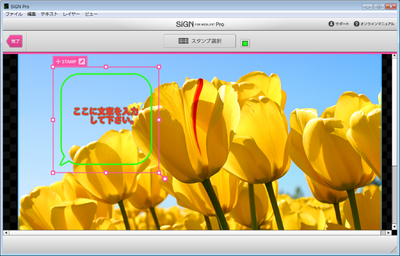お知らせ
障害情報
- トップ >
- ムービー編集の基本を理解する >
- SiGN Pro(画像編集ツール)を活用する >
- 画像にテキストや吹き出しを挿入する
画像にテキストや吹き出しを挿入する
SiGN Proでは、画像にテキストを挿入して、フォントや色などの書式を設定することができます。また、画像に吹き出しなどのスタンプ(シンプルなイラスト)を挿入することもできます。ここではテキストレイヤーやスタンプレイヤーを新規追加する手順から解説します。
配置済みのテキストやスタンプもダブルクリックして編集することができます。
テキストレイヤーを追加する
メイン編集モードの画面で「新規レイヤー」グループから〈テキスト〉のアイコンをクリックします。
テキストレイヤーが追加され、テキスト編集モードに切り替わります。
テキストレイヤーを移動する
テキストレイヤーを移動するには、タブをドラッグします。
テキストを入力する
レイヤーの枠内をクリックしてキーボードからテキストを入力します。
フォントを設定する
〈フォント〉をクリックして[1]、テキストに設定するフォントを選択します[2]。
フォントが変更されました。
テキストのサイズを設定する
「大きさ」の数値を変更します。
レイヤーの枠にテキストが入りきらないときは、ハンドルをドラッグしてレイヤーサイズを調整します。
字間と行間を設定する
「文字間隔」に負の値を設定すると字間が詰まり、正の値を設定すると字間が広がります。
同様に「行間」を調整します。
テキストの色を設定する
〈色〉をクリックして[1]、パレットからテキストの色を選択します[2]。
行の位置を設定する
テキストを左揃え、中央揃え、右揃え、均等配置のいずれかに設定できます。
エフェクトを設定する
エフェクトを設定するとテキストをぼかしたり、影をつけたりすることができます。〈エフェクト〉をクリックします。
ここでは「グロー」エフェクトを設定します。スライダーをドラッグして、効果を調整し[1]、〈OK〉をクリックします[2]。
テキストのエフェクトについては、次の15種類を設定できます。
シャドウ / グロー / ブラー / 明るさ / ガンマ / グレイスケール / カラー / カラー変調 / セピア / ヴィネット / 鏡面反射 / モザイク / スキャンライン / 鮮鋭化 / RGB分離
テキストレイヤーの編集を終了する
テキストの編集が終わったら、〈完了〉をクリックします。
メイン編集モードに戻ります。再編集したいときは、テキストレイヤーをダブルクリックします。
スタンプレイヤーを追加する
メイン編集モードの画面で「新規レイヤー」グループから〈スタンプ〉のアイコンをクリックします。
スタンプの種類を選ぶ
〈スタンプ選択〉をクリックします。
スタンプのカテゴリーを選択します。
スタンプを選択し[1]、〈OK〉をクリックします[2]。
スタンプが変更されます。
バルーンによっては丸を選択しても、四角で表示されることがあります。その場合は、サイズを縮小すると、丸いバルーンになります。
スタンプの色を設定する
カラーのボックスをクリックし[1]、パレットから色を選びます[2]。
スタンプレイヤーの編集を終了する
〈完了〉をクリックして、メイン編集モードに切り替えます。
| < レイヤーを操作する | SiGN Proの機能概要 > |