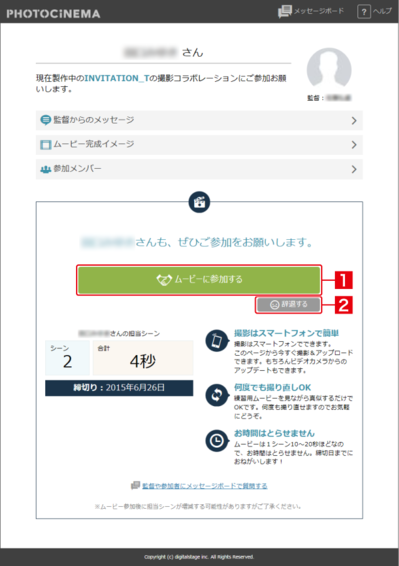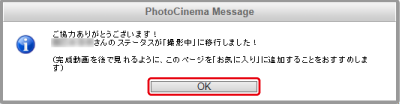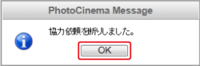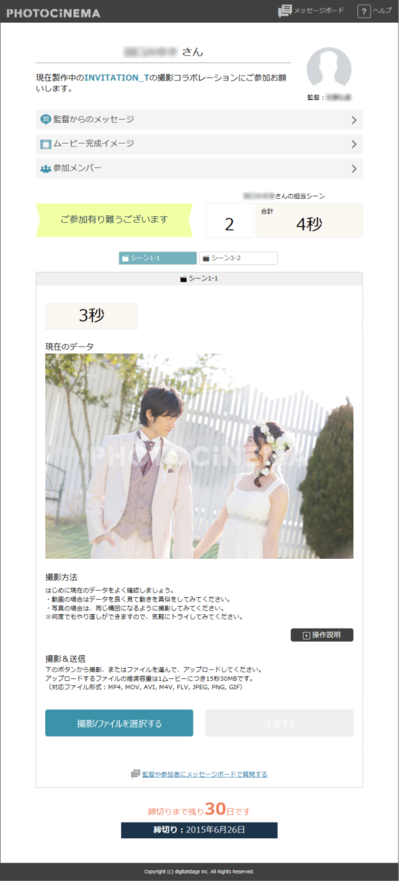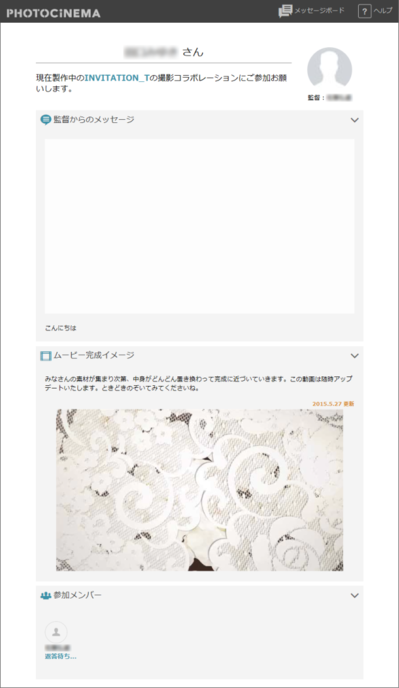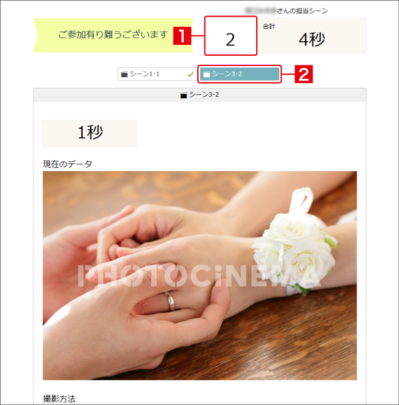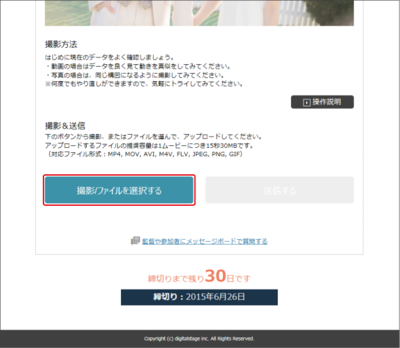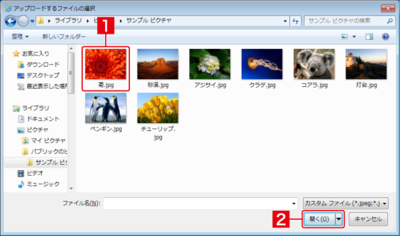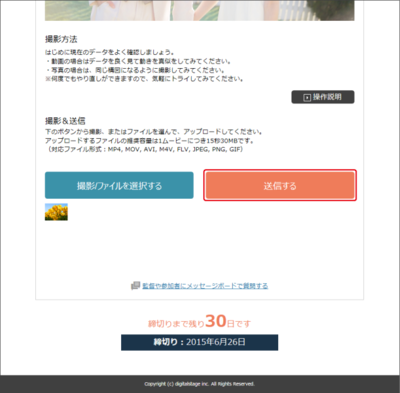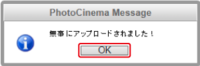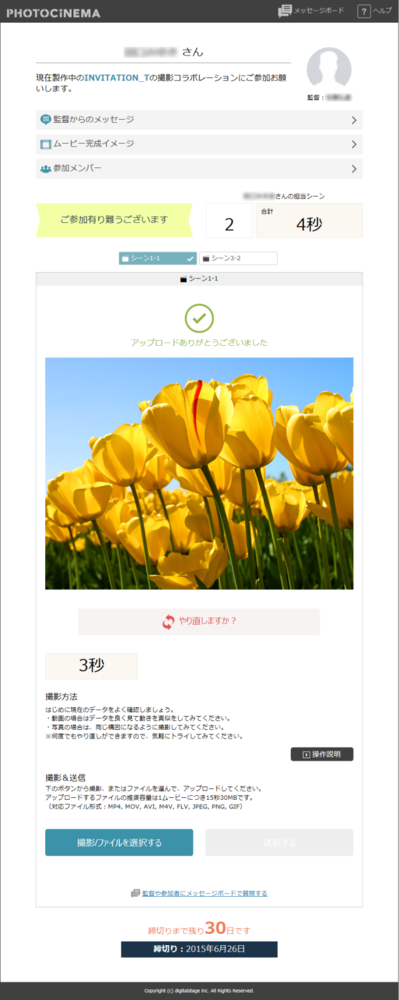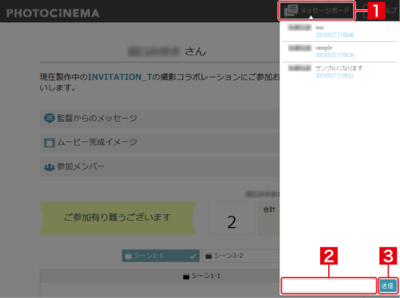お知らせ
障害情報
- トップ >
- コラボ機能を活用する >
- コラボ機能を活用する >
- コラボページの画面概要と操作方法(コラボ参加メンバー向け)
コラボページの画面概要と操作方法(コラボ参加メンバー向け)
コラボ参加への協力依頼メッセージを受け取ったら、メッセージ内に記載されているコラボページのURLをクリックしてください。Webブラウザーが起動し、参加メンバー専用に用意されたコラボページが表示されます。
フォトシネマとのやりとりは、コラボページを通して行うことができます。
参加依頼の画面
最初にメッセージに記載されたアドレスをクリックすると、参加依頼のページが表示されます。
コラボに参加する場合は、〈ムービーに参加する〉を[1]、断る場合は、〈辞退する〉をクリックします[2]。
依頼を承諾すると、次のメッセージが表示されます。〈OK〉をクリックします。
依頼を断ると、次のメッセージが表示されます。〈OK〉をクリックします。
コラボ作業の画面
依頼を承諾すると、ページ内容が、担当シーンと、撮影指示に更新されます。
このページを使って、写真(画像)・動画のやりとりや、メッセージのやりとりを行います。
監督からのメッセージ・ムービー完成イメージ・参加メンバーが見たい場合
各行の右端に表示されている「>」をクリックして開きます。
担当シーンが複数の場合
担当数が表示され[1]、シーン番号をクリックすると、表示が切り替わります[2]。
写真(画像)・動画の撮影からアップロードまでの流れ
担当シーンごとに次の操作を行います。
依頼された写真(画像)・動画を撮影する
依頼者に送信する準備をする
〈撮影/ファイルを選択する〉をクリックします。
「開く」画面が表示されます。
依頼された写真(画像)・動画を選択して[1]、〈開く〉をクリックします[2]。
〈撮影/ファイルを選択する〉の下に選択した写真(画像)・動画が表示されます。
写真(画像)・動画を送信する
〈送信する〉をクリックします。
次のメッセージが表示されます。〈OK〉をクリックします。
写真(画像)・動画の送信が終わると、アップロード済みにコラボページが更新されます。
メッセージボード
メッセージボードを通して、参加メンバーとやりとりができます。
メッセージボードを表示します。〈メッセージボード〉をクリックします[1]。
コメントを入力して[2]、〈送信〉をクリックします[3]。
メッセージボードは、参加メンバー全員で共有されています。個別にメッセージを伝えたいときは、名前を入力して呼びかけるなどすると伝わりやすくなります。
| < メッセージボードを活用する | 【オーサリングソフトのご紹介】Toast( ... > |