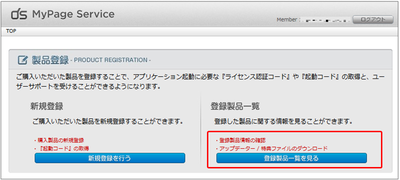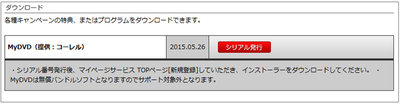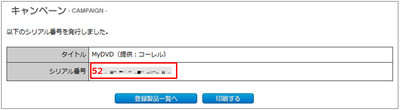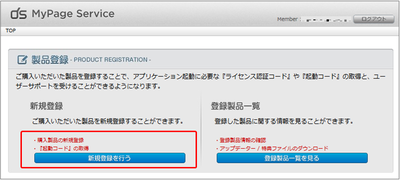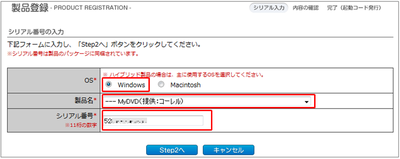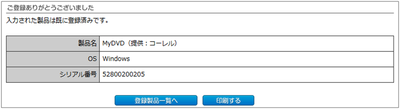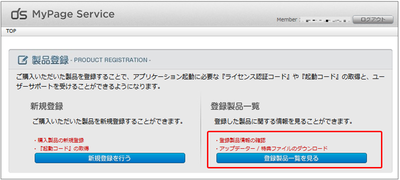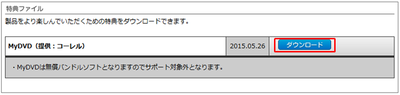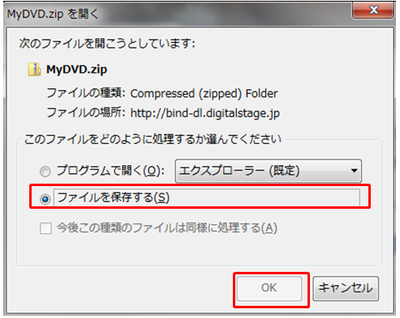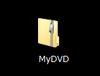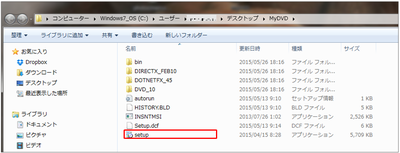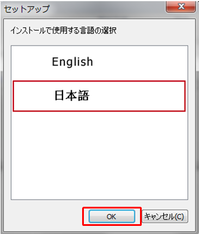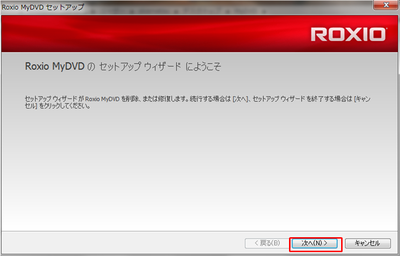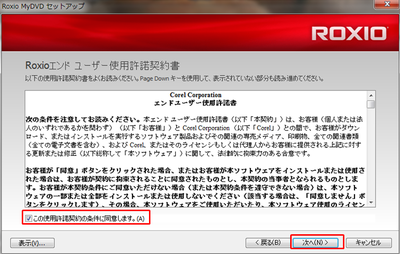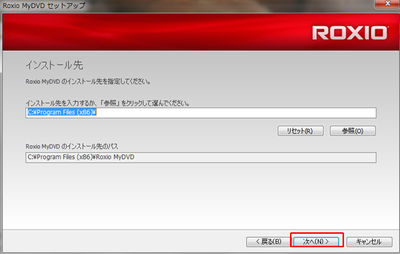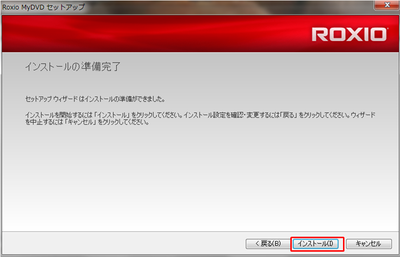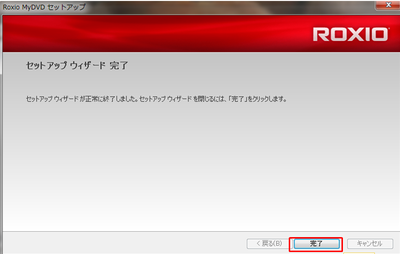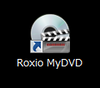お知らせ
障害情報
- トップ >
- 作成したムービーを共有する >
- オーサリングソフトを活用する(DVDを作成する) >
- MyDVDをインストールする
MyDVDをインストールする
作成したムービーをDVDにしたい場合には、別途オーサリングソフトが必要になります。
フォトシネマのWindows版にはオーサリングソフト「MyDVD」がバンドルされていますので、
このソフトを使い、作成したムービーのDVDを作成してみましょう。
※Windows版をご利用のユーザー様のみインストールおよび利用いただくことが可能です。
※事前にフォトシネマ本体をマイページサービスに製品登録しておく必要があります。
MyDVDのシリアル番号を発行する
マイページサービスへフォトシネマの製品登録を行ったデジタルステージIDとパスワードでログインし、〈登録製品一覧を見る〉をクリックします。
登録製品一覧の中から、PhotoCinema(フォトシネマ)を選択し〈キャンペーン〉をクリックします。
MyDVDのご利用に必要なシリアル番号を発行するため、画面内の赤い〈シリアル発行〉ボタンをクリックします。
シリアル番号(11桁の文字列)が発行されるので、コピーしておきます。
MyDVDの製品登録を行う
手順1で発行したMyDVDのシリアル番号を用い、マイページサービスにMyDVDの製品登録を行います。
マイページサービスの〈新規登録を行う〉をクリックします。
OSに「Windows」を選択し、製品名に「MyDVD(提供:コーレル)」をプルダウン選択し、手順1で発行しコピーしておいたMyDVDのシリアル番号を貼り付け、〈Step2へ〉をクリックします。
MyDVDの製品登録が完了しました。
MyDVDのインストーラーをダウンロードする
再びマイページサービスの〈登録製品一覧を見る〉をクリックします。
MyDVDの〈ダウンロード〉をクリックします。
表示された画面上で、再度〈ダウンロード〉をクリックします。
〈ファイルを保存する〉をクリックし、〈OK〉でファイルをデスクトップなど
分かりやすいところに保存してください。
ファイルの保存先(ここではデスクトップとします。)に、MyDVDのインストーラーファイルがダウンロードされました。
MyDVDをインストールする
手順3でダウンロード保存したMyDVDのインストーラーファイルのアイコンをダブルクリックし、〈setup〉ファイルをダブルクリックします。
使用する言語を選択します。ここでは「日本語」を選択し〈OK〉をクリックします。
セットアップ画面が表示されたら、〈次へ〉をクリックします。
使用許諾契約書を確認し、〈この使用許諾契約の条件に同意します。〉のチェックボックスにチェックを入れ、〈次へ〉をクリックします。
インストール先は特に変更せずにそのまま〈次へ〉をクリックします。
〈インストール〉をクリックし、インストールを開始します。
インストールが完了しました。〈完了〉をクリックし画面を閉じてください。
デスクトップ上に生成された以下のアプリケーションアイコンをダブルクリックすると、MyDVDが起動します。
MyDVDはPhotoCinema(Windows版)でご利用いただけるバンドルソフトとはなりますが、
サポート対象外となりますことをあらかじめご了承ください。
本マニュアルの手順でうまく操作が完了できない等の場合もサポートは行っておりませんので、
製品の設定画面左上〈ヘルプ〉ボタンより、ユーザーガイドをご活用ください。
| < マテリアルズを活用する | 参加メンバーの作業進捗を確認する > |
Copyright (c) digitalstage inc. All Rights Reserved.