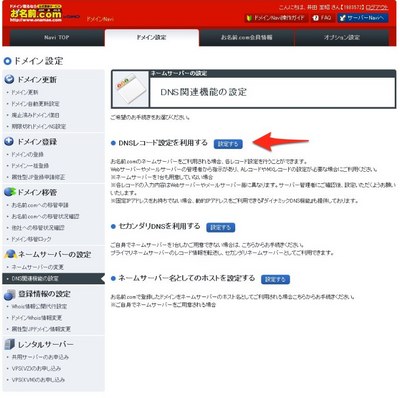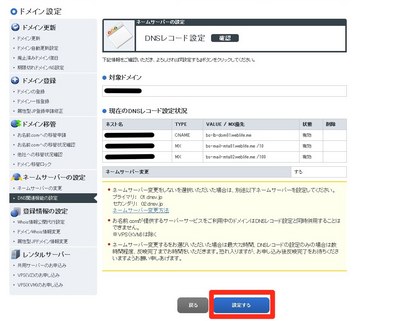先にWebLiFEサーバーの「独自ドメイン設定」を行って下さい。
ログインページを表示する
右上の「ログイン」をクリックします。お名前.comは
コチラ
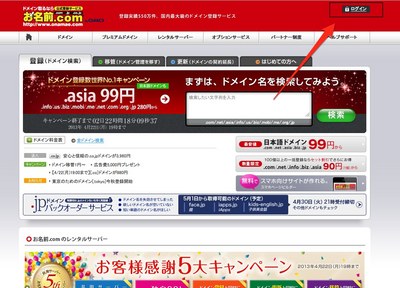
ドメインNaviにログインする
お名前IDとパスワードを入力し、「ログイン」をクリックします。
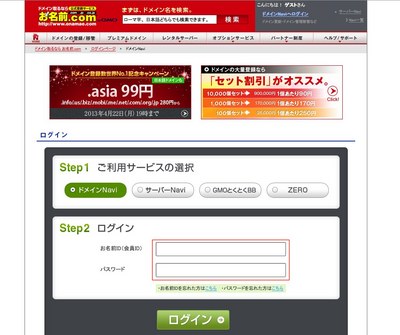
設定変更を開始する
上部「ドメイン設定」メニューのタブを選び、
「ネームサーバーの設定」の中より
「DNS関連機能の設定」をクリックします。
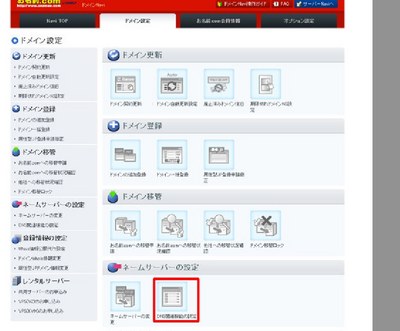
DNSレコード設定の開始
「DNSレコード設定を利用する」をクリックします。
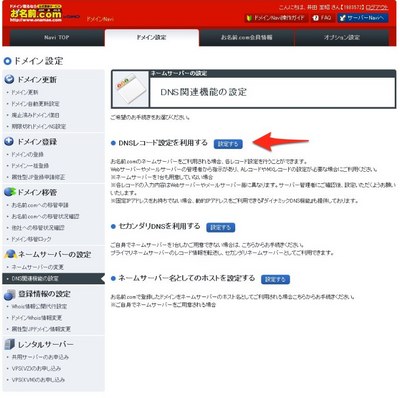
ドメインの選択
ドメインが表示されるので、ラジオボタンをクリックしてから「入力画面へ進む」をクリックします。
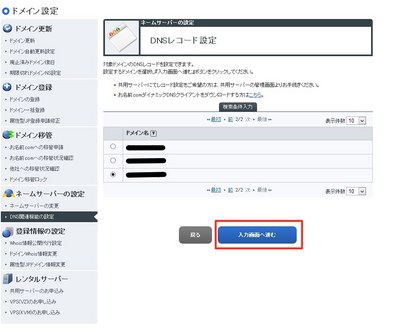
ドメイン設定情報の入力
WebLiFE* Serverコントロールパネルの独自ドメイン設定で表示された内容を入力します。
内容を入力したら「追加」をクリックして3つの設定が終わるまで繰り返します。
※他社ネームサーバーよりお名前.comへとネームサーバーを変更される場合は、
ここでページ下部の「DNSレコード設定用ネームサーバー設定確認」にチェックをお入れください。
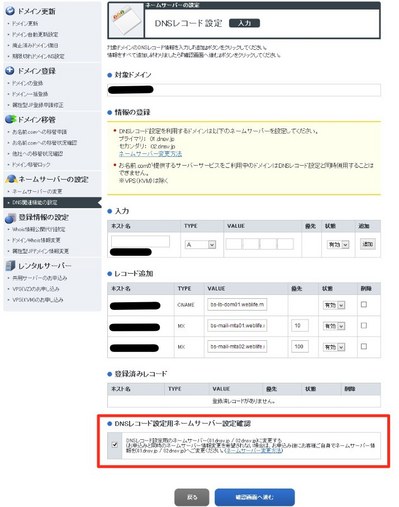
・CNAMEレコード
ホスト名 「www」(別途サブドメインを設定した場合は、そちらを入力)
TYPE 「CNAME」を選択
VALUE bs-lb-dom01.weblife.me
状態 有効
WordPressテンプレートに独自ドメインを設定される場合、
VALUE bs-lb-wp01.weblife.me と入力します。
・MXレコード その1
ホスト名 空欄
TYPE 「MX」を選択
VALUE bs-mail-mta01.weblife.me
優先 10
状態 有効
・MXレコード その2
ホスト名 空欄
TYPE 「MX」を選択
VALUE bs-mail-mta02.weblife.me
優先 100
状態 有効
入力が終わったら〈確認画面へ進む〉をクリックします。
設定の確認
設定の確認が表示されますので、間違いがないかどうか確認し、〈設定する〉をクリックします。
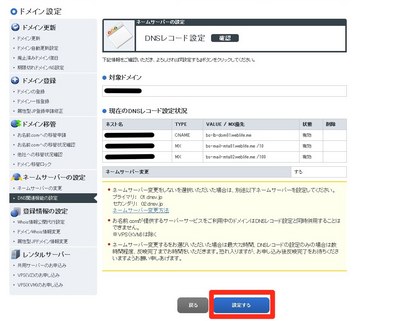
設定完了
ネームサーバーの設定が完了します。
ご契約コース内容で製品のサーバー設定を行いアップロードしてから、ドメインURLにアクセスして反映されているかどうかご確認下さい。
なお、反映には数時間から72時間程度かかる場合もあります。反映までお待ちください。もし待っても表示されない場合は、もう一度上記設定をお試し下さい。