サイト設定は、BiND9で作成したサイトの名前やデザイン形式、アイコン設定、サイトのURL、サイトのアップロード先の情報(FTP情報)など、サイト全般に関する設定を行います。
なお、BiND9にはBiNDクラウド・プロコース相当1年利用ライセンスが付属されています。BiND9から、BiNDクラウドのサーバー領域へのアップロードも可能です。
アップロード先の情報入力については、
手順4「サーバーの種類を選択する」手順5「サーバーの設定を行う」をご覧ください。
サイトエディタで〈設定〉アイコンをクリックして[1]、〈サイト設定〉を選びます[2]。
任意の〈サイト名〉を入力し[1]、〈デザイン形式〉で右のボタンをクリックして〈BiND7形式〉または〈レスポンシブ〉を選ぶ事ができます[2]。
サイト名は、サイトのHTMLソースのタイトルタグに設定されます。
一度BiND7形式からレスポンシブ形式に変更すると、BiND7形式に戻すことができません。
また、テンプレートがレスポンシブ形式の場合も、BiND7形式に変更できません。
詳しくは「レスポンシブデザインで編集する」を参照してください。
〈Favicon〉[1]と〈WebClipアイコン〉[2]を設定します。
〈Favicon〉はサイト固有のアイコン、サイトアイコンのことで、ブラウザでアクセスしたときにアドレスバーの左側に表示されます。
〈WebClipアイコン〉はiPhoneのホーム画面に登録されるアイコンで、iPhone向けサイトの場合に設定します。
上の画面で〈Favicon〉をクリックして、〈ファイルを選択〉を選ぶと、アイコンを選ぶ画面が表示されます。
お好みのアイコンを選び[1]、〈選択〉をクリックします[2]。
同様に、〈WebClipアイコン〉をクリックして、〈ファイルを選択〉を選ぶと、アイコンを選ぶ画面が表示されます。
お好みのアイコンを選び[1]、〈選択〉をクリックします[2]。
サーバー設定で、〈サーバーの種類〉をクリックして[1]、表示される6種類の中からサイトのデータをアップロードするサーバーの種類を選びます[2]。
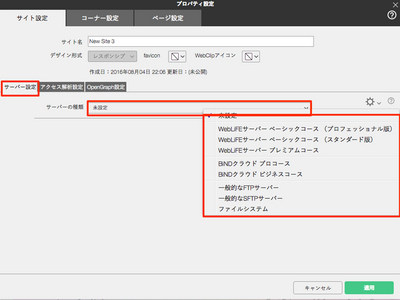
〈WebLiFEサーバー ベーシックコース(プロフェッショナル版)〉
WebLiFE*サーバーベーシックコース(BiND9プロフェッショナル版を利用)
〈WebLiFEサーバー ベーシックコース(スタンダード版)〉
WebLiFE*サーバーベーシックコース(BiND9スタンダード版を利用)
〈WebLiFEサーバー プレミアムコース〉
WebLiFE* サーバープレミアムコース
〈BiNDクラウドプロコース〉
BiNDクラウドのプロコース
〈BiNDクラウドビジネスコース〉
BiNDクラウドのビジネスコース
〈一般的なFTPサーバー〉
他社のウェブサーバー
〈一般的なSFTPサーバー〉
他社のSFTPサーバー
〈ファイルシステム〉
ローカルフォルダへの書き出し
サーバーの設定を行います。
手順4で選択したサーバーの種類が表示されます。
インターネットでアクセスするホームページのURLを指定します。
〈ブラウザで確認〉アイコンをクリックすると、表示されるWebページとURLが正しいかどうか確認できます。
FTPサーバーのホストアドレスを入力します。
「サーバーの種類」でWebLiFEサーバーやBiNDクラウドを選択している場合は、該当するFTPホストが自動で挿入されるため、手動で入力する必要はありません。
FTPサーバーの自分のユーザーIDを入力します。
FTPサーバーの自分のパスワードを入力します。
転送モードがPASVモードの場合、チェックを入れます。
「サーバーの種類」で〈一般的なFTPサーバー〉を選んだときのみ設定できます。
FTPサーバーの設定が終わったら〈テスト開始〉をクリックします。設定が正しければ「接続テストに成功しました」というメッセージが表示されます。
アップロードを行うサーバーのフォルダを指定します。プロバイダーやレンタルサーバー事業者から特に指定されている場合は、その名前を設定します。
この設定内容については、契約するプロバイダー、または、レンタルサーバー事業者が提供するマニュアルなどをごらんください。
すでにBiND8でサイトデータをアップロードしている場合、2回目以降のアップロードは、更新されたデータのみアップロードします。この判定は差分検知機能で行っていますが、正しくサイトが更新されない場合は、〈差分検知機能をリセット〉をクリックします。確認メッセージが表示されますので〈はい〉をクリックします。
サーバー設定した内容を名前をつけて保存すると、保存した設定はセットのメニューから選べるようになります。 〈セット〉アイコンをクリックして[1]、〈保存〉または〈別名で保存〉を選びます。[2]。
セット名を入力して[1]、〈OK〉をクリックします[2]。
「サーバーの種類」で〈一般的なSFTPサーバー〉を選んだ場合のみ設定できます。
〈登録〉をクリックすると、ファイルを選択する画面が表示されるので、あらかじめ用意しておいたSSH鍵のファイルを指定し、〈開く〉をクリックします。
この設定内容については、契約するプロバイダー、または、レンタルサーバー事業者が提供するマニュアルなどをご覧ください。
すべての設定が終わったら〈適用〉をクリックします。
| < WordPressサイトを更新する | サイトデータをバックアップする > |