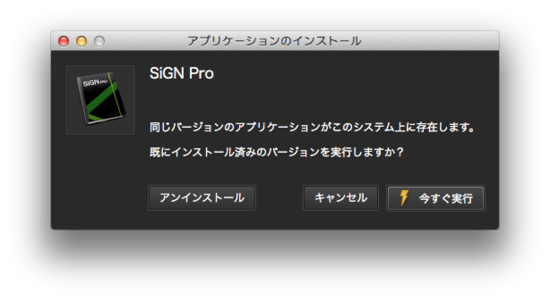お知らせ
障害情報
- トップ >
- インストール・アンインストール >
- 再インストール(アンインストール)方法 >
- SiGN for WebLiFE* Pro アンインストール(再インストール)方法
SiGN for WebLiFE* Pro アンインストール(再インストール)方法
以下の方法で行ってください。
*アンインストール方法*
<<Mac>>
1.下記フォルダにある「SiGN5.air」ファイルをダブルクリックし、表示される黒い画面で「アンインストール」を選択してアンインストールを行ってください。
アプリケーションフォルダ >PhotoCinema >Installer >SiGN5.air
2.アンインストール後、下記フォルダを削除してください。
アプリケーション >digitalstage >SiGNPro
→「SiGNPro」フォルダを削除します。
<<Win>>
1.下記フォルダにある「SiGN5.air」ファイルをダブルクリックし、表示される黒い画面で「アンインストール」を選択してアンインストールを行ってください。
Cドライブ>Program Files>digitalstage>PhotoCinema>Installer>SiGN5.air
2.Cドライブ >Program Files >digitalstage フォルダ内の「SiGNPro」フォルダを手動で削除してください。
*再インストール方法*
<<Mac>>
1.再インストールの前に、以下のフォルダに「SiGNPro」フォルダがある場合には手動で削除してください。
アプリケーションフォルダ >DIGITALSTAGE >SiGNPro
2.以下フォルダ内の「SiGN5.air」をダブルクリックしてインストールを行います。
アプリケーションフォルダ >PhotoCinema >Installer >SiGN5.air
★重要★「SiGN5.air」を展開中に「エラーが発生しました。」のメッセージが表示される場合
上記の手順でアンインストール、再インストールを行っても左のようなエラーメッセージが表示される場合は、管理者権限のユーザーアカウントを新しく作成し、そのアカウントでMac OSにログインして、SiGN Proのインストールを行ってください。
インストール後、通常使用しているアカウントでOSにログインし、SiGN Proが起動し、動作するかどうか確認を行ってください。SiGN Proが正しくインストールされたことが確認できたら、新しく作成した管理者権限のユーザーアカウントは削除しても問題ありません。
上記の方法でもインストールができない場合は、通常使用するユーザーアカウントでOSにログインし、アプリケーションフォルダ内の「DIGITALSTAGE」フォルダのアクセス権限をすべて「読み/書き」に変更してからログアウトし、新しく作成したユーザーアカウントでOSにログインしてから再度インストールを行ってください。
<<Win>>
1.再インストールの前に、以下のフォルダに「SiGNPro」フォルダがある場合には手動で削除してください。
Cドライブ >Program Files >digitalstage >SiGNPro
2.以下フォルダ内の「SiGN5.air」をダブルクリックしてインストールを行います。
Cドライブ >Program Files >digitalstage >PhotoCinema >Installer >SiGN5.air
=======================
★同一のPC内にBiND(BiND5以降)シリーズ/LiVEシリーズがインストールされている場合★
SiGNのアンインストールにより、BiNDやLiVE内のSiGNも同様にアンインストールされますのでご注意ください。
| < 製品の譲渡はできますか | おまかせモード・じぶんでモード・シナリオモ ... > |
Copyright (c) digitalstage inc. All Rights Reserved.