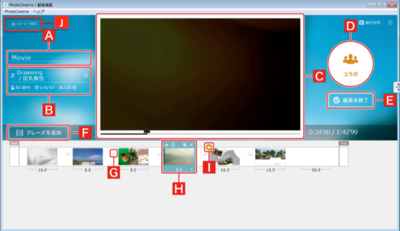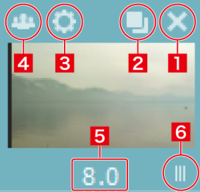お知らせ
障害情報
- トップ >
- ムービー編集の基本を理解する >
- ムービーを編集する >
- 動画編集画面の画面概要
動画編集画面の画面概要
「動画編集」画面の各部の名称を紹介します。
タイトル
マウスのポインターを合わせると、右端に鉛筆マークが表示されます。クリックすると編集ができます。
音楽情報
設定した音楽ファイルの曲名や演奏者などの情報が表示されます。クリックすると「音楽設定」画面が表示されます。詳しくは「音楽を設定する」を参照してください。
再生画面
ここに編集途中のムービーが再生されます。
コラボ
クリックすると「コラボ設定」画面が表示されます。すでに設定しているコラボの進捗管理などを行うために「コラボ設定」画面へアクセスしたいときなどに使用します。詳しくは「コラボ機能を活用する」を参照してください。
編集を終了
クリックすると編集が終了し、「シアター」画面に戻ります。
フレーズを追加
クリックすると、画面の上部にカテゴリー分けされたフレーズの一覧が表示されます。ここから必要なフレーズをドラッグして、ムービーに追加することができます。詳しくは「フレーズの種類を選択する」を参照してください。
トランジションボタン
クリックすると、「トランジション」画面が表示されます。詳しくは「フレーズ間の効果(トランジション)の設定を行う」を参照してください。
選択ボックス
編集したいフレーズをクリックすると、選択ボックスが表示されます。
[1]削除ボタン
フレーズが削除されます。
「このフレーズを削除します。宜しいですか?」というメッセージが表示されますので、
〈OK〉をクリックします。
[2]複製ボタン
フレーズが複製されます。
「このフレーズを複製します。宜しいですか?」というメッセージが表示されますので、
〈OK〉をクリックします。
[3]フレーズ設定ボタン
このボタンをクリックするか、選択ボックスをダブルクリックすると「フレーズ設定」画面が表示されます。
詳しくは「フレーズ設定画面の画面概要」を参照してください。
[4]コラボボタン
クリックすると、「このフレーズでコラボを開始しますか?」というメッセージが表示されます。
〈OK〉をクリックすると、「コラボ設定」画面が表示されます。
詳しくは「「フレーズ」にコラボ設定する」を参照してください。
[5]フレーズの長さ
フレーズの長さが表示されます。直接数値を入力して長さを変更できます。
詳しくは「フレーズの拍数を変更する」を参照してください。
[6]長さ調整ボタン
左右にドラッグすると、フレーズの長さを変更できます。
詳しくは「フレーズの拍数を変更する」を参照してください。
コラボアイコン
コラボを設定しているフレーズには、オレンジ色のコラボアイコンが表示されます。詳しくは「「フレーズ」にコラボ設定する」を参照してください。
現在、コラボ機能が正常に起動せず、動作しない事象が発生しております。
本事象については、対応時期は現状未定ですが今後の修正課題とさせていただいております。
ご利用のユーザー様にはご不便をおかけし申し訳ございません。
ムービー設定アイコン
| < 音楽のフェードイン・フェードアウトを設定す ... | フレーズとは > |