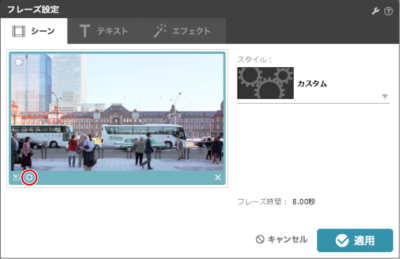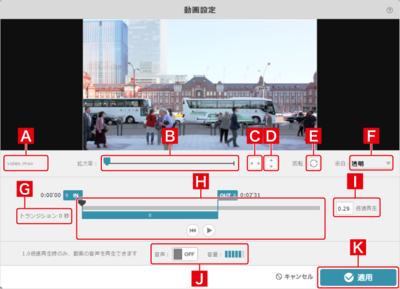お知らせ
障害情報
- トップ >
- ムービー編集の基本を理解する >
- ムービーを編集する >
- 動画の詳細設定を行う
動画の詳細設定を行う
「動画設定」画面では、画面に動画をどう配置するかを設定できます。また、動画を拡大表示したり、回転表示したりすることもできます。
「動画設定」画面を表示する
「フレーズ設定」画面のシーンタブで、編集したい動画を選択し、〈動画設定〉をクリックします。「動画設定」画面が表示されます。
動画をダブルクリックすることでも、「動画設定」画面を表示させることができます。
動画の詳細設定をする
「動画設定」画面で、動画の詳細設定をします。設定が終わったら〈適用〉をクリックします。
ファイル名
動画ファイル名が表示されます。
ズームスライダ
スライダをドラッグして、動画をお好みの倍率まで拡大することができます。
横フィットボタン
画面の横幅に合わせて、動画が拡大/縮小されます。
縦フィットボタン
画面の縦幅に合わせて、動画が拡大/縮小されます。
回転ボタン
クリックするごとに、動画を時計回りに90度回転させることができます。
余白メニュー
画面と動画のサイズが合わず、余白が見えるときの余白の処理方法を設定できます。透明、ブラー(ぼかし)、黒、白から選択できます。
トランジション時間
トランジションに設定されている時間が表示されます。詳しくは「フレーズ間の効果(トランジション)の設定を行う」を参照してください。
再生コントローラー
動画再生用のコントローラーです。
[1]INボタン
ドラッグすると再生開始位置を変更できます。
[2]OUTボタン
ドラッグすると再生終了位置を変更できます。
[3]スライダ
動画の再生位置を示します。ドラッグして再生位置を調整することもできます。
[4]頭出しボタン
再生位置を動画の先頭に移動します。
[5]再生/一時停止ボタン
停止状態の場合は再生され、再生中は一時停止します。
再生速度
動画の再生速度が表示されます。再生開始/再生終了位置を変更すると、変更に連動して動画の再生速度が変化します。また直接数値を入力して再生速度を設定することもできます。
音声・音量
再生速度が1.0倍で動画を再生するときは、同時に音声を再生することができます。〈音声〉をクリックするごとに〈ON〉〈OFF〉が切り替わります。また、〈音量〉をドラッグ、またはクリックして音量を調整することができます。
適用
動画の詳細設定が完了したら〈適用〉をクリックします。動画の詳細設定が終了します。
| < 複数のムービーをつなげて書き出す | YouTubeのアカウントを登録する > |