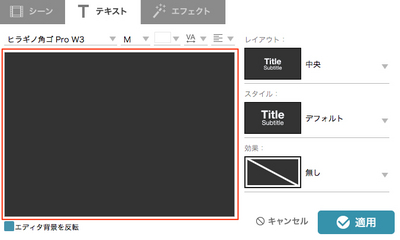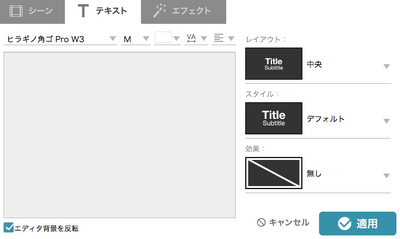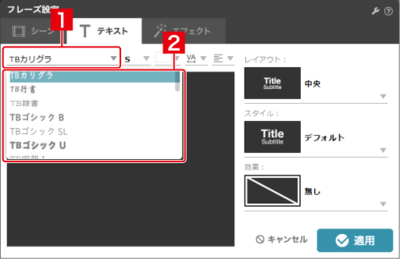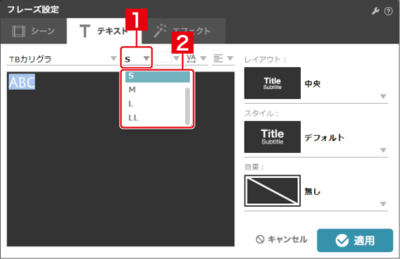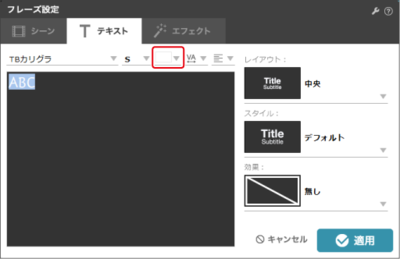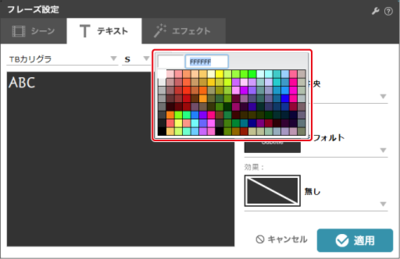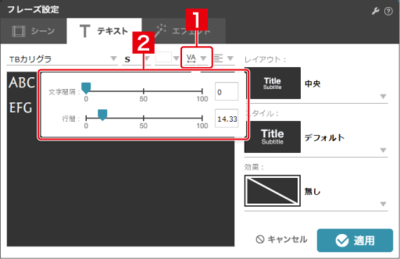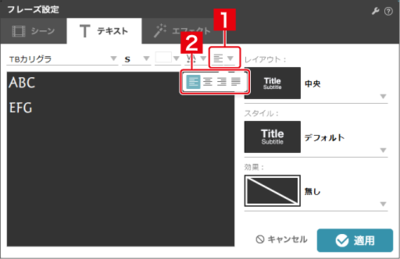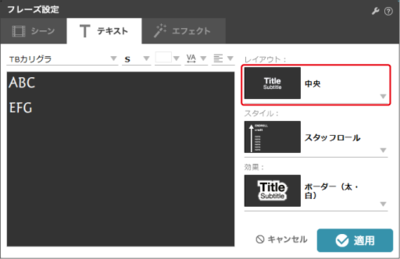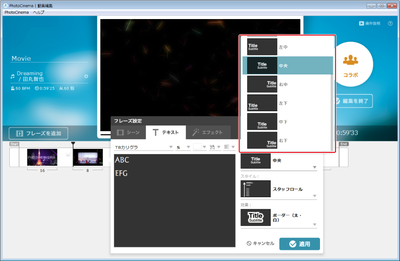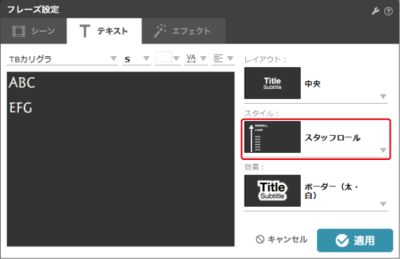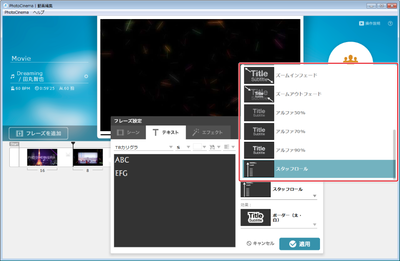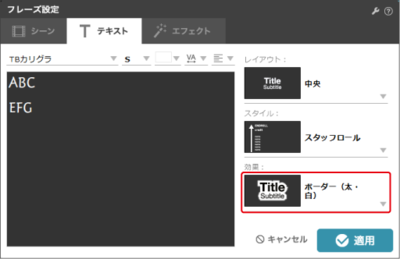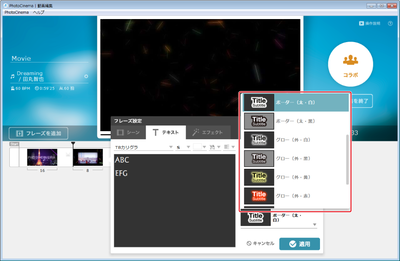お知らせ
障害情報
- トップ >
- ムービー編集の基本を理解する >
- ムービーを編集する >
- 画像・動画に挿入するテキストを設定する
画像・動画に挿入するテキストを設定する
「フレーズ設定」画面のテキストタブを使って、画像・動画にお好みのテキスト(テロップ)を挿入することができます。入力したテキストには、フォントの種類や大きさ、色、文字間隔や行間、文字揃えなどの文字属性を設定できます。
また、ムービー画面のどこに配置するか、どのような出し方をするか、どんな効果を付けて行うかを設定できます。
文字を挿入する
テキスト入力エリアに、お好みのテキストを入力します。
左下の「エディタ背景を反転」にチェックを入れると、入力画面がグレーに反転します。黒文字を入力する場合など、視認性が高まります。
文字属性を設定する
入力したテキストをどのフォントで、どのような大きさで表示するかなど文字属性を設定します。また、色、文字間隔や行間、文字揃えなども設定できます。各設定をするテキストを選んでから各メニューをクリックします。
フォント
〈フォント〉メニューをクリックします[1]。表示された一覧からフォントを選択します[2]。
大きさ
〈大きさ〉メニューをクリックします[1]。表示された一覧からテキストの大きさを選択します[2]。
色
〈色〉メニューをクリックします。
表示された色のサンプルパレットから設定する色をクリックします。
パレットの上に色のRGB値が表示されます。ここに直接RGB値を入力しても色を設定できます。
文字間隔・行間
〈文字間隔・行間〉メニューをクリックします[1]。文字間隔と行間の2つのスライダーが表示されます。各スライダーをドラッグして文字間隔・行間を設定します[2]。各スライダーのドラッグに連動して、各スライダー右の数値が変わります。ここに直接数値を入力しても文字間隔・行間を設定できます。
文字揃え
〈文字揃え〉メニューをクリックします[1]。揃え方のサンプルがアイコン表示されますので、設定する文字揃えのアイコンをクリックします[2]。
レイアウトを決める
テキストをムービー画面上のどこに配置するかをメニューから選んで設定できます。
〈レイアウト〉をクリックします。
表示された一覧から設定するレイアウトをクリックします。
スタイルを決める
テキストをムービー画面にどう出し、どう消すかをメニューから選んで設定できます。
〈スタイル〉をクリックします。
表示された一覧から設定するスタイルをクリックします。
効果を付ける
ボーダーやグローなどテキストにかける効果をメニューから選んで設定できます。
〈効果〉をクリックします。
表示された一覧から設定する効果をクリックします。
設定を終了する
〈適用〉をクリックします。
| < ムービーデータをバックアップする | フレーズの拍数を変更する > |