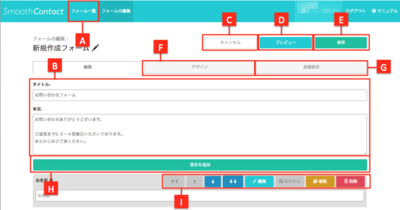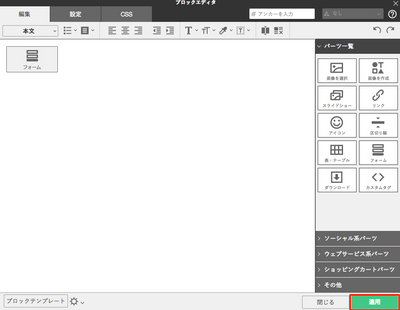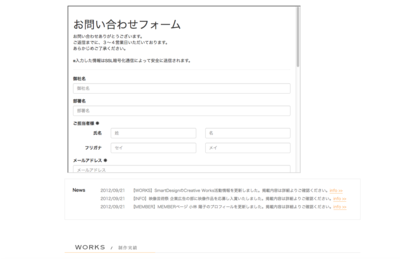お知らせ
障害情報
- トップ >
- フォームを作成・編集する >
- フォームを作成・編集する >
- フォームを編集する
フォームを編集する
作成したフォームに項目の追加、削除を行い、オリジナルのフォームを作成することができます。
ここでは、編集内容の詳細を説明します。
フォームを選択する
フォーム一覧画面で、編集したいフォームの〈編集〉をクリックします。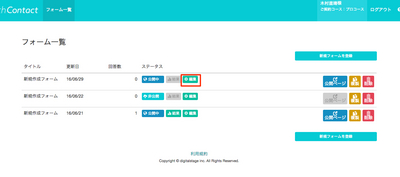
〈フォーム一覧〉
フォーム一覧画面に戻ります。
〈タイトル〉〈本文〉
フォームのタイトル、本文です。各フォームに必ず存在し、フォームのテンプレートごとに入力されている初期内容が異なります。
〈キャンセル〉
編集内容をキャンセルし、フォーム一覧画面に戻ります。
〈プレビュー〉
現在編集中のフォームのプレビュー(実際のWebサイト上と同様の表示)確認ができます。
〈保存〉
編集中のフォームを保存します。
〈デザイン〉
フォームのデザインのカスタマイズが可能です。コースにより編集可能な範囲が異なります。
詳しくは、「フォームのデザインを設定する」を参照してください。
〈詳細設定〉
フォームで投稿を受け取るたび、その内容を受け取るメールアドレスを設定したり、Googleアナリティクスのタグを組み込むことができます。
詳しくは、「フォームの詳細設定をする」を参照してください。
〈項目を追加〉
フォームの項目を追加します。項目ごとに入力フォーマットが異なります。また、それぞれの項目の回答を必須にするかどうかも設定可能です。
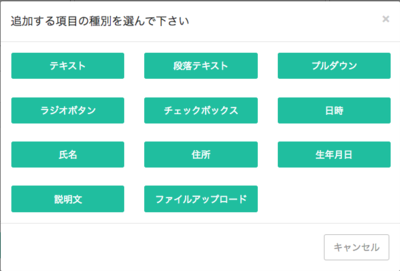
「テキスト」「段落テキスト」
テキストの自由入力が可能な項目です。文字数制限を設定することもできます。
「プルダウン」「ラジオボタン」「チェックボックス」
回答を選択するタイプの項目です。各回答は追加、編集できます。
「日時」「氏名」「住所」「生年月日」「説明文」
あらかじめきめられた入力フォーマットで、該当の情報を入力する項目です。
「ファイルアップロード」
投稿者が、50MBまでのファイルを投稿可能です。
【ファイルアップロードの仕様】
・管理者が受信した確認メールではファイル名の確認のみとなり、ダウンロードをする場合は管理画面へアクセスし、ログインする必要があります。
ログイン後、該当のフォームの「回答結果」から別タブでファイルを開き、ダウンロードが可能です。(自動ダウンロードはされませんので、右クリックなどで保存が必要です。)
・受信したファイル名は投稿時と異なるファイル名に変更されます。
〈項目の編集バー〉
左のボタンから順に、選択中の項目を「一番上へ移動」、「一つ上へ移動」、「一つ下へ移動」、「一番下へ移動」、「編集」、「条件付け」、「複製」、「削除」することができます。 「条件付け」とは、プロコースでのみご利用可能で、特定の回答時、追加の質問を表示させる設定です。 詳しくは「特定の回答時に別の質問を表示させる(条件付き項目設定)」を参照してください。 各項目の編集が完了したら、〈登録〉をクリックします。BiNDに貼り付ける
フォーム一覧画面に戻るので、〈BiNDで使う〉をクリックします。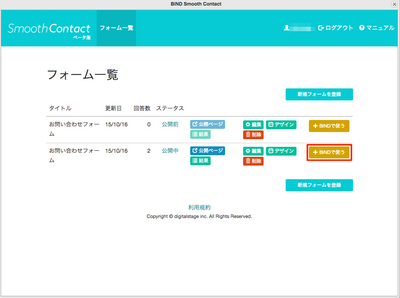
BiNDのブロックエディタ画面に戻ります。フォームパーツが設定されていることを確認し、〈適用〉をクリックします。
| < プロコースの有効期限を延長する | フォームのデザインを設定する > |
Copyright (c) digitalstage inc. All Rights Reserved.