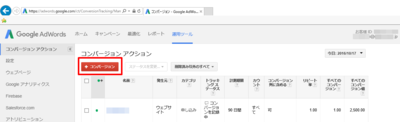お知らせ
障害情報
- トップ >
- フォームの投稿内容を確認・分析する >
- フォームの運用状況を分析する >
- Google AdWordsのトラッキングコードを入力
Google AdWordsのトラッキングコードを入力
本記事はGoogle AdWordsの仕様変更前の内容となります。 最新の設定手順はこちらをご参考ください。
Googleが提供するリスティング広告サービス「Google AdWords」で発行したトラッキングコードを組み込むことで、フォームの送信ボタンのクリック件数を、コンバージョン件数として計測できます。
これにより、運用中の「Google AdWords」のリスティング広告の効果測定が可能になります。
本機能はSmoothContactプロコース限定の機能となります。
Google AdWordsのアカウント登録やリスティング広告の設定、またトラッキングコードを設定した後の各種データの見方、活用方法は弊社ではサポート対象外となります。
Google AdWordsのヘルプページをご参照ください。
ここでは、トラッキングコードの取得から、SmoothContactのフォームへ実際に設定する手順をご案内します。
Google AdWordsにログインする
Google AdWordsにアクセスし、画面右上の〈ログイン〉をクリックします。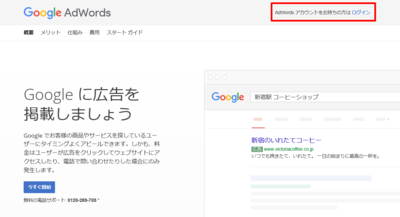
Googleアカウントのログイン画面が表示されますので、Googleアカウントとパスワードを入力し、〈ログイン〉をクリックします。
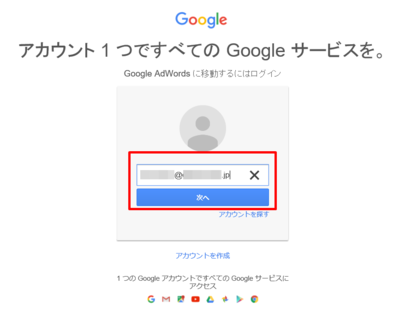
コンバージョンの新規設定画面を開く
〈運用ツール〉をクリックし[1]、〈コンバージョントラッキング〉をクリックします[2]。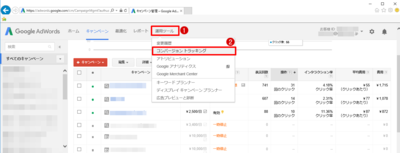
計測するコンバージョンの発生元を選択する
「ウェブサイト」の〈選択〉をクリックします。
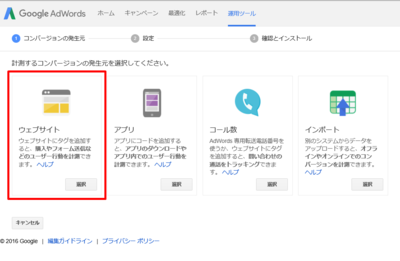
該当コンバージョンの基本設定を行なう
各種項目を設定し[1]、〈保存して次へ〉をクリックします[2]。
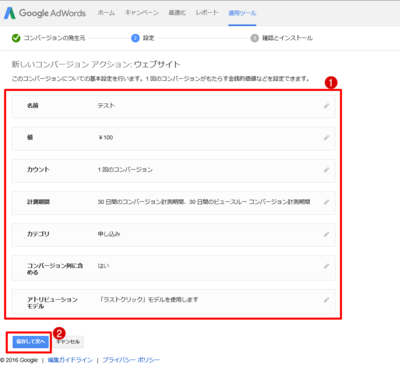
各種設定項目の概要について、ご不明な場合はGoogle AdWordsのヘルプページをご参照ください。
設定内容の確認とタグの発行を行なう
コンバージョンの設定内容を確認します[1]。
続いて、【「ページの読み込み」と「クリック」の2種類から、計測方法を選びます。】をクリックし[2]、表示された2種類から「クリック ウェブサイトのボタン([今すぐ購入]ボタンなど)にタグを追加します。」を選択し[3]、表示されたタグ(トラッキングコード)をコピーし[4]、〈完了〉をクリックします[5]。
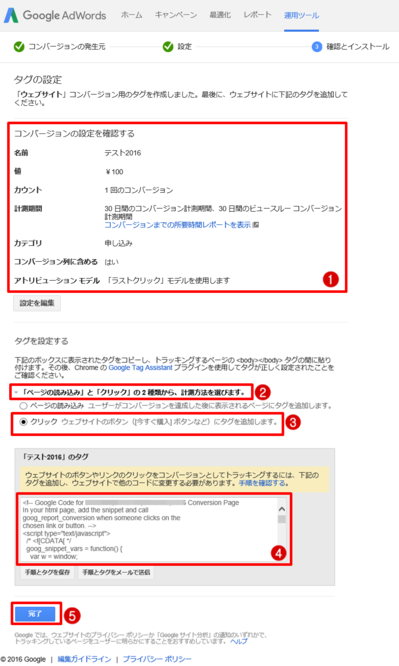
コンバージョン設定とタグの発行が完了しました
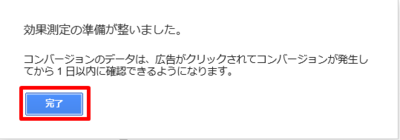
SmoothContactのフォーム詳細設定画面を開く
SmoothContactにログインし、タグを組み込みたいフォームの詳細設定画面を開きます。
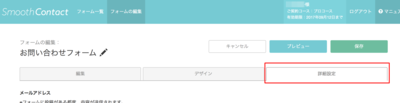
フォームにタグ(トラッキングコード)を組み込む
手順【5】でコピーしておいたコンバージョンのタグ(トラッキングコード)を、「Google AdWordsのトラッキングコードを入力」の枠内に貼り付けます。
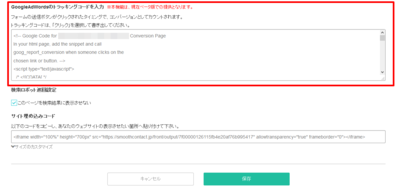
以上で、設定が完了しました。
| < フォームの投稿データを集計・分析する | 埋め込みタグを使ってサイトにフォームを設定 ... > |
Copyright (c) digitalstage inc. All Rights Reserved.