独自ドメインメールのメールクライアントの設定例として、Mac OSX付属のMailを使用した独自ドメインメールのWebLiFEサーバー用の設定方法を説明します。
OSやメールソフトのアップデートにより、メールの認証方法等、設定された内容がメールソフト内で自動的に変更されるケースがあります。メール受信が出来なくなった場合等、設定されている内容が変更されていないかご確認ください。
■メールアドレス作成設定
//www.digitalstage.jp/support/weblife/manual/01/06/06.html
また、メールソフトに設定するサーバー情報は下記のとおりです。
受信(POP3)サーバー:bs-mail-pop01.weblife.me
ユーザー名 メールアドレス
パスワード メールアドレスに設定したパスワード
ポート番号 110
送信(SMTP)サーバー:bs-mail-smtp01.weblife.me
ユーザー名 メールアドレス
パスワード メールアドレスに設定したパスワード
ポート番号 587
※ポート番号:465を指定することで、送信時SMTPS(セキュリティに保護された通信)方式での送信も可能です。
メールアドレスの設定を行うと、次に下のような画面が表示されます。
ここで、受信用メールサーバーをあらかじめ確認した受信用のサーバー名を設定し、ユーザー名にメールアドレスを設定してください。
(アカウントの種類とパスワードはデフォルトのままでかまいません)
ここまで設定が完了すると、最終確認画面が表示されますので、内容を確認し、アカウントを作成してください。
・カスタムポートを使用にチェック 入力欄に587を入力
・認証 パスワード
ユーザ名 WebLiFEサーバーで作成されたメールアドレス
パスワード WebLiFEサーバーで作成されたパスワード
セキュリティ保護されていない認証を許可する
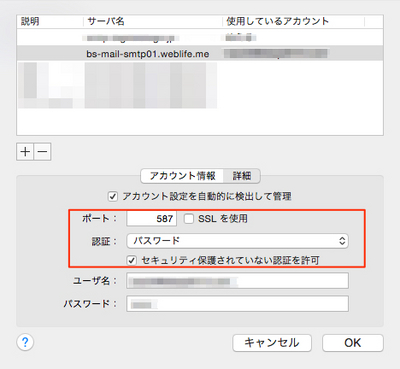
これで、WebLiFEサーバーのメールサーバでメールの送受信を行えます。