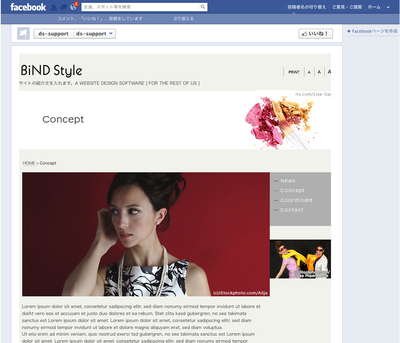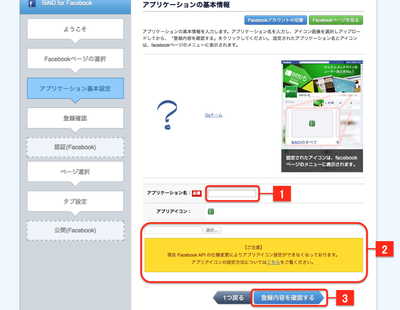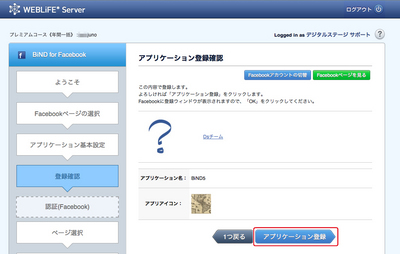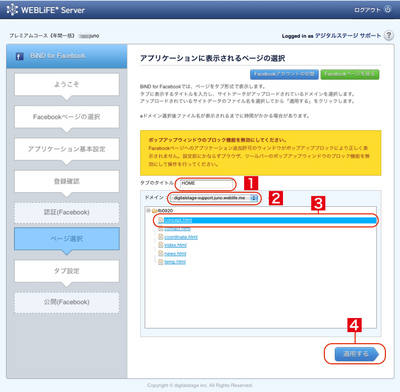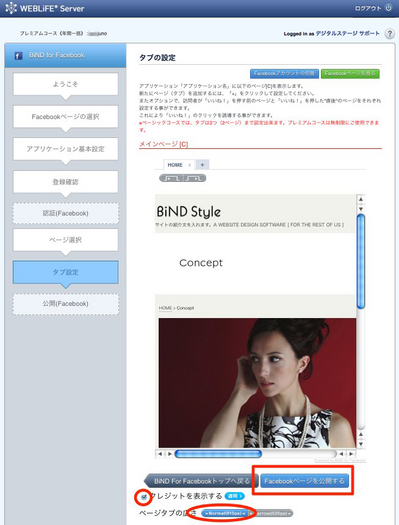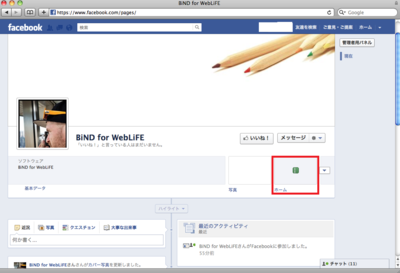【お知らせ】
「BiND for Facebook」の設定項目である<オプション設定>機能のご提供は終了しております。
詳細は、コチラをご確認ください。
1facebookページには最大10のアプリケーションを作成できます。
※ベーシックコースでは、1Facebookページ/2アプリケーションを作成できます。
なお、コースに関わらず、BiND for Facebookページにリンク設定やSYNCパーツは機能しません。
※設定および正常動作できる場合もございますが、設定を推奨しておらず動作保障外となります。
BiND for Facebookを表示
コントロールパネルの<BiND for Facebook>設定画面より、〈アプリケーションを追加する〉をクリックします。
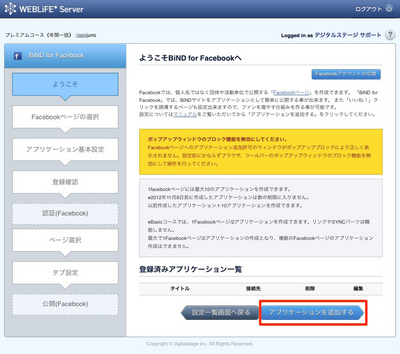
新規Facebookページの作成
目的のFacebookページの〈選択〉をクリックします。
「BiND for Facebook」機能でFacebookページを作成する場合は、あらかじめFacebook上で
Facebookページを作成し、タイトルと基本情報のみ設定しておく必要がございます。
Facebookページの作成方法や注意事項などの詳細はFacebookのヘルプページにてご確認ください。
アプリケーション情報の入力
〈アプリケーション名〉を入力し[1]、必要ならアプリアイコンを変更して[2]※、〈登録内容を確認する〉をクリックします[3]。
※現在Facebook APIの仕様変更により、アプリアイコンの設定ができない事象が発生しております。
修正のご対応までは、Facebookページより直接設定をしてください。詳細はコチラから確認してください。
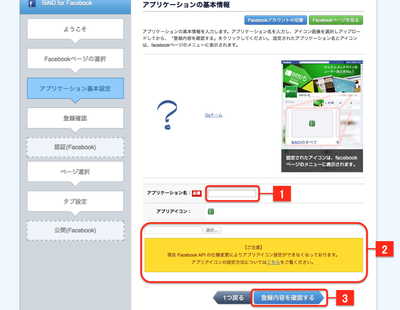
アプリケーションの登録
情報を確認して〈アプリケーション登録〉をクリックします。
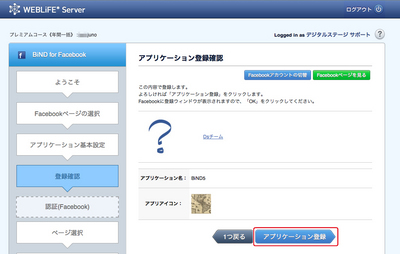
アプリケーションに表示される情報の選択
〈タブのタイトル〉を入力し[1]、Facebookページ用サイトをアップロードした〈ドメイン〉を選択します[2]。サイト内のファイルが表示されるので、表示したいページのHTMLファイルを選択して[3]、〈適用する〉をクリックします[4]。
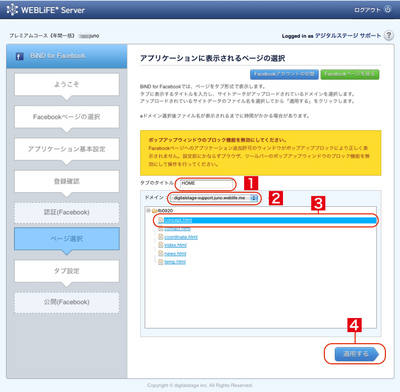
複数登録した場合、順に上部に登録されます。

Facebookページの公開準備を行う
Facebookページにタブが追加され、そこにBiNDで作成したページが表示されます。
「Powered by BiND for Facebook」のクレジットを表示するかどうか選択し、ページタブの広さを「Normal(810px)」を選択して
〈facebookページを公開する〉をクリックします。
※公開済みのアプリケーションに対してタブを追加で公開する場合※
手順【5】で該当のHTMLファイルを選択し、【適用】ボタンをクリックした時点でFacebookページにタブが追加公開されます。
既にFacebookページにアプリケーションを公開している場合、〈facebookページを公開する〉ボタンは非表示となるため操作は不要です。
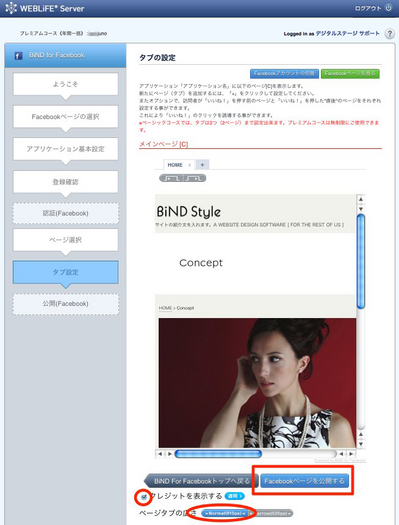
Facebookページが表示される
FacebookページにアクセスするとBiNDサイトが表示されているかどうか確認します。
Facebookページの上部右側に追加したアプリケーションのアイコンが表示されます。
※新Facebookページでは、画面上最大で8アプリケーションまで表示されます。
(BiND for Facebook機能を使用しているアプリケーション/他アプリケーション問わず、こちらはFacebookページ側の仕様です)
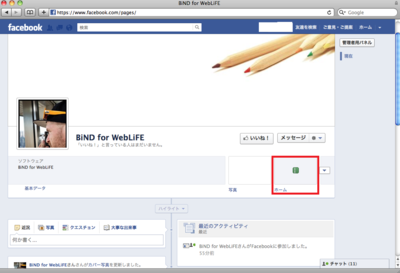
登録したアプリのアイコンをクリックすると、追加したアプリケーションが見られるようになります。
横幅は810pxで表示されます。