テクニカルサポートからの重要なお知らせ
- トップ >
- BiNDをはじめよう >
- インストールと起動 >
- BiND7をインストールする(Windows版)
BiND7をインストールする(Windows版)
インストーラーの起動
BiND7のインストーラーディスクをドライブに挿入します。ディスクのウインドウを開いて「bind7install」のアイコンをダブルクリックします。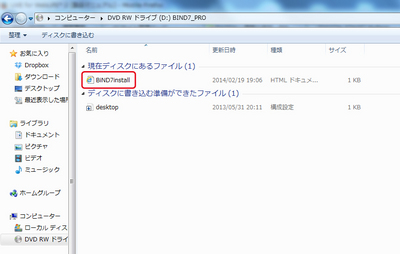
ダウンロード用の画面が表示されるので、〈Windows版をダウンロード〉をクリックします。
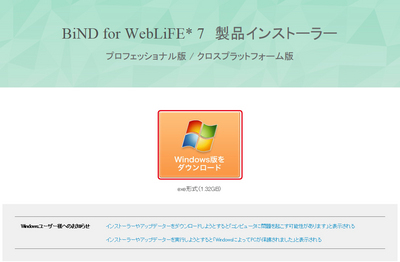
※スタンダード版の場合はスタンダード版インストーラーダウンロード画面が表示されます。
インストーラーがダウンロードされます。
使用許諾契約書の確認
インストーラーがダウンロードされると、「使用許諾契約書」が表示されます。内容を確認して〈同意する〉をクリックします。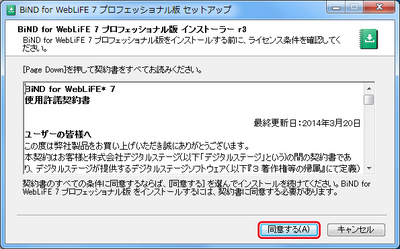
インストールの開始
インストール先のフォルダを確認し[1]、〈インストール〉をクリックします[2]。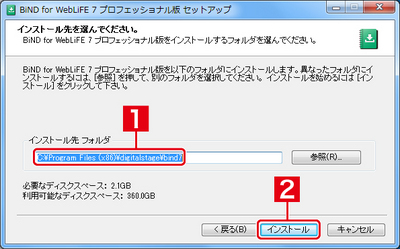
BiND7のインストールが開始されます。
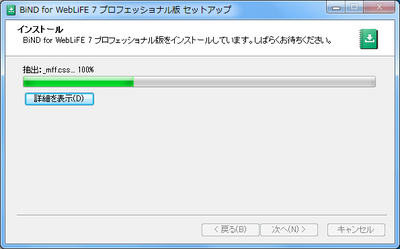
パソコンから旧バージョンのサイトデータが見つかった場合、そのデータをBiND7に移行するかどうかが確認されます。移行する場合は〈はい〉をクリックします。
Adobe AIRと付属ツールのインストール
BiND7本体のインストールに続いて、Adobe AIRランタイムと付属ツールのインストールが開始されます。〈OK〉をクリックして続行します。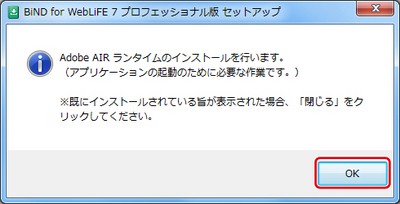
Adobe AIRランタイムのインストール
付属ツールの動作に必要なAdobe AIRランタイムを新規インストール、またはアップデートします。新規インストールの場合は使用許諾契約書が表示されるので、確認して〈同意する〉をクリックするとインストールが開始されます。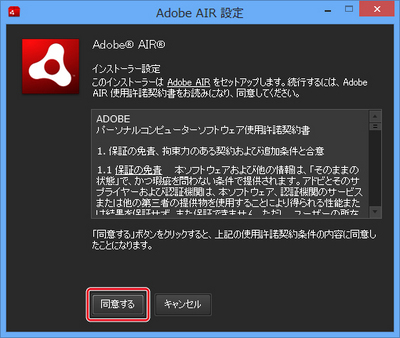
最後に〈完了〉をクリックします。

付属ツールのインストール
付属ツールのインストールが開始されます。〈OK〉をクリックしてインストールします。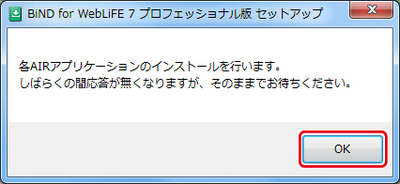
ImageMagickのインストール
続けて、Photoshopファイルの変換に必要となるImageMagickのインストールが開始されます。〈OK〉をクリックします。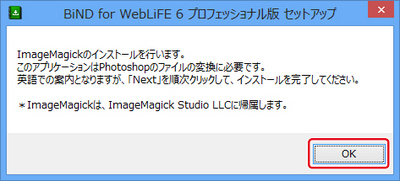
〈Next〉をクリックします。
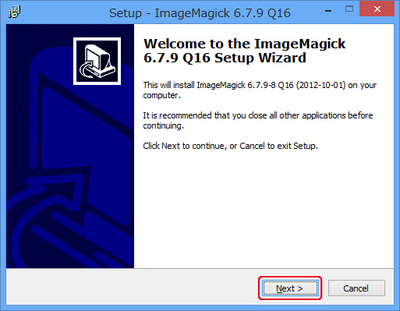
〈I accept the agreement〉をクリックし[1]、〈Next〉をクリックします[2]。
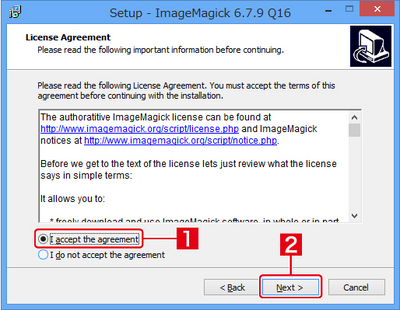
〈Next〉をクリックします。
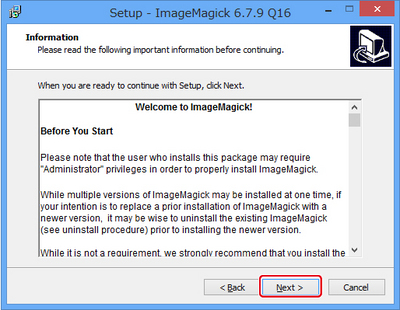
インストール先のフォルダを確認し[1]、〈Next〉をクリックします[2]。
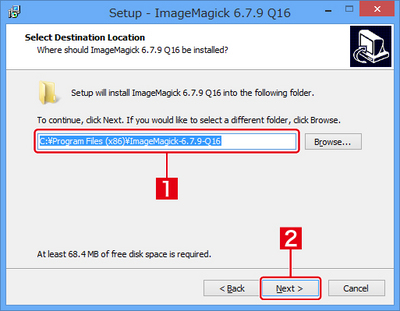
プログラムグループ名を確認し[1]、〈Next〉をクリックします[2]。
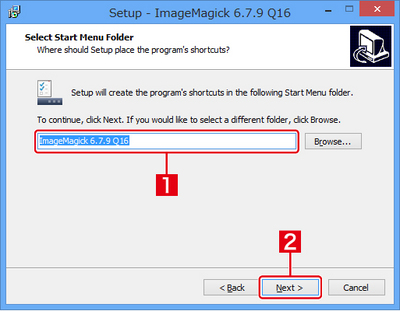
〈Next〉をクリックします。
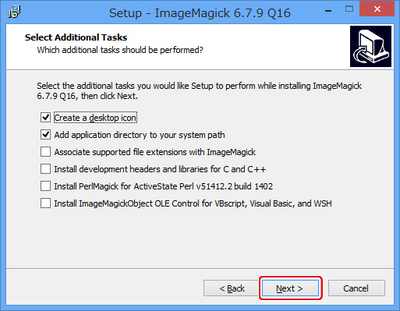
〈Install〉をクリックします。
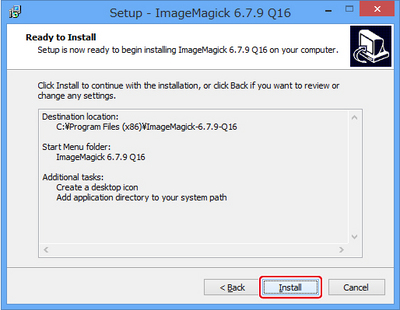
〈Next〉をクリックします。
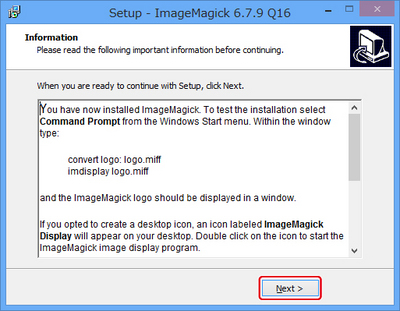
〈Finish〉をクリックします。〈View index.html〉にチェックがついている場合、Webブラウザが起動してImageMagickのサイトが表示されます。
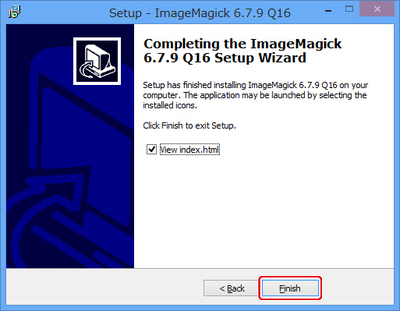
インストールの完了
BiND7のインストールが終了しました。〈OK〉をクリックするとWebブラウザが起動し、ライセンス認証の方法やリリース後の最新情報を確認できます。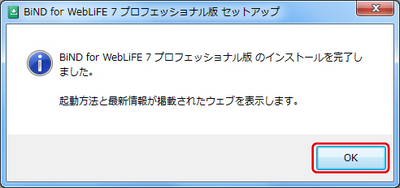
〈はい〉をクリックするとパソコンが再起動し、インストールが完了します。
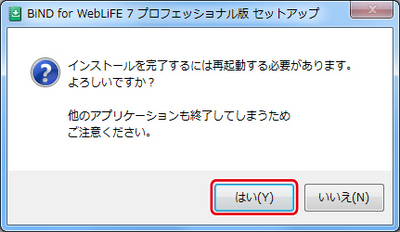
| < Webブラウザでサイトをプレビューする(W ... | BiND7をインストールする(Mac版) > |
Copyright (c) digitalstage inc. All Rights Reserved.
