テクニカルサポートからの重要なお知らせ
- トップ >
- BiNDをはじめよう >
- インストールと起動 >
- BiND7の起動とライセンス認証
BiND7の起動とライセンス認証
BiND7の起動(Mac版)
Mac版のBiND7をインストールすると、Dockにアイコンが登録されます。これをクリックしてBiND7を起動します。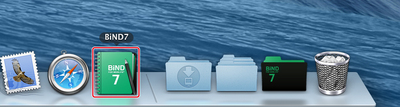
Dockから削除している場合は、「アプリケーション」フォルダの中にある「BiND for WebLiFE 7」フォルダ内の「BiND7」アイコンをダブルクリックします。
BiND7の起動(Windows版)
・Windows8の場合スタート画面の左下に表示される矢印をクリックします。
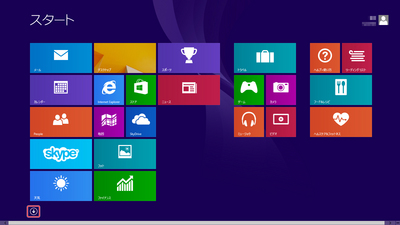
アプリ画面が表示されるので、「BiND for WebLiFE 7」をクリックします。
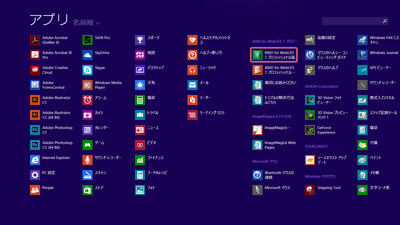
・Windows7などの場合
「スタート」ボタンから[1]、「すべてのプログラム」[2]→「BiND for WebLiFE 7」[3]→「BiND for WebLiFE 7」[4]をクリックします。また、デスクトップに「BiND for WebLiFE 7」アイコンが追加されるので、それをダブルクリックして起動することもできます。
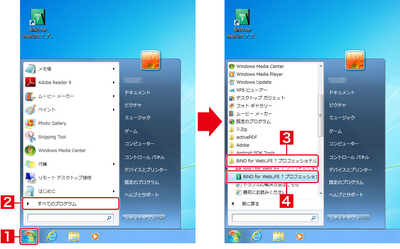
シリアル番号を入力する
BiND7を初めて起動すると、ライセンス認証を行う画面が表示されます。「この製品のシリアル番号を入力する」を選択し[1]、パッケージに記載されている「シリアル番号」を入力して[2]、〈次へ〉をクリックします[3]。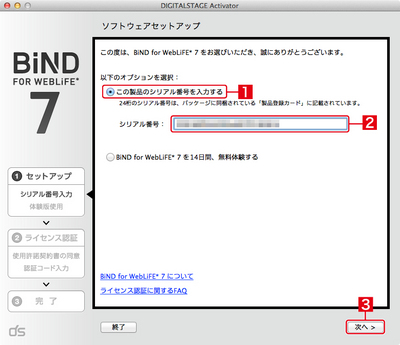
使用許諾契約書の確認
「使用許諾契約書」が表示されるので、内容を確認して〈同意する〉をクリックします。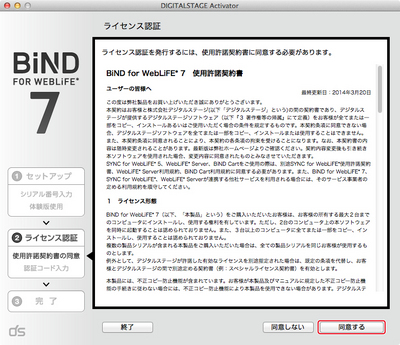
認証コードを取得する
ライセンス認証を完了するには、デジタルステージのWebサイトでユーザー登録を行い、認証コードを取得する必要があります。〈認証コードを取得〉をクリックすると、Webブラウザが起動して登録用ページが表示されます。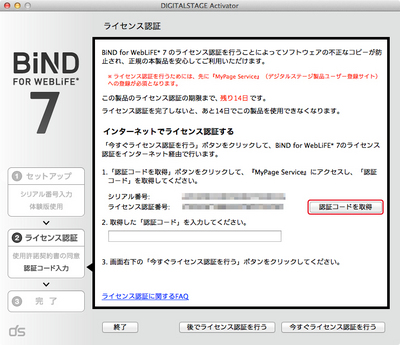
ユーザー登録の開始
ユーザー登録を行う「MyPage Service」のページが表示されます。〈新規会員登録〉をクリックします。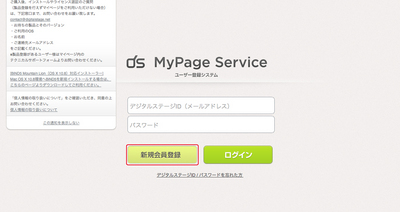
すでにユーザー登録されている場合は、登録済みの「デジタルステージID」と「パスワード」を入力して〈ログイン〉をクリックし、マニュアルの「9」に進んでください。
情報の入力
入力欄に必要情報を入力します[1]。〈個人情報の取り扱いに同意します。〉にチェックを付け[2]、〈Step2へ〉をクリックします[3]。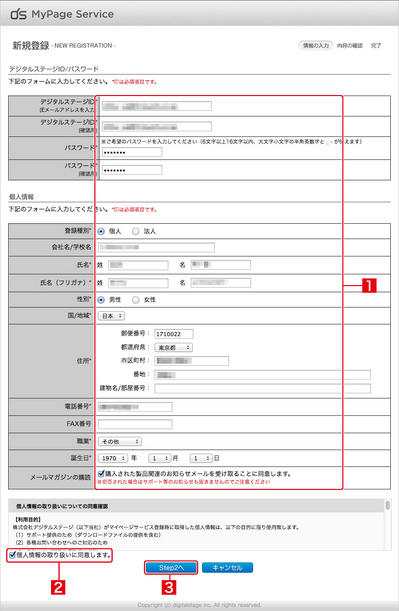
入力した情報の確認画面が表示されるので、問題がなければ〈Step3へ〉をクリックします。これでユーザー登録は完了です。
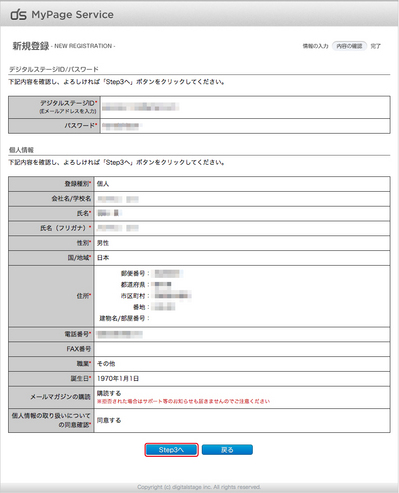
ライセンス認証の開始
ユーザー登録に続いて、〈ライセンス認証を行う〉をクリックして認証コードを取得します。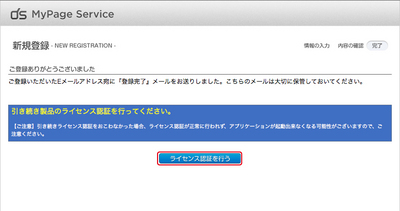
登録情報の確認
情報を確認してアンケートを入力し(任意)〈Step2へ〉をクリックします。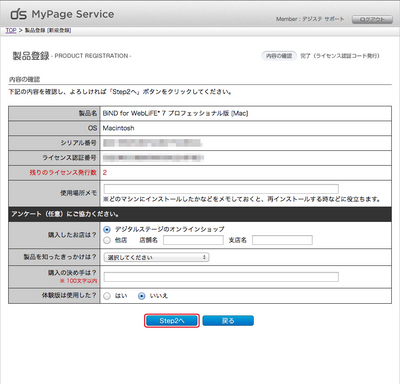
ライセンス認証コードの取得
ライセンス認証コードが表示されました。認証コードはメールでも通知されます。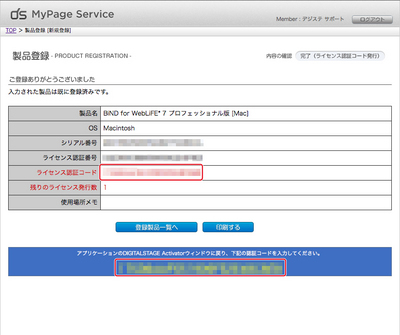
認証コードの入力
BiND7のライセンス認証画面に戻り、取得した認証コードを入力して[1]、〈今すぐライセンス認証を行う〉をクリックします[2]。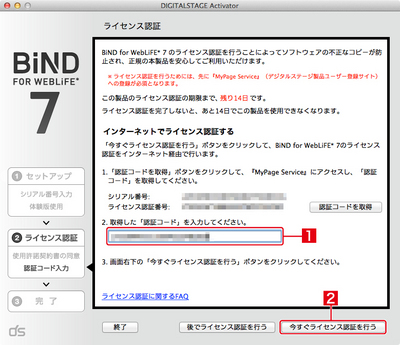
ライセンス認証が完了しました。〈完了〉をクリックすると、BiND7が起動します。
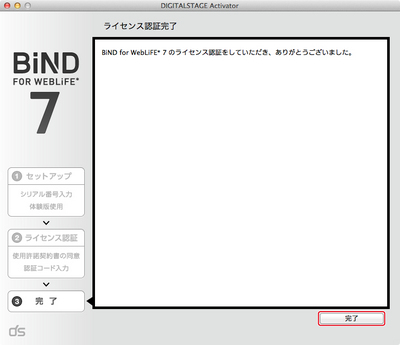
| < BiND7をインストールする(Mac版) | マテリアルズを利用する > |
Copyright (c) digitalstage inc. All Rights Reserved.
