テクニカルサポートからの重要なお知らせ
- トップ >
- サイト全体の設定 >
- サイト/コーナー設定を行う >
- サイト設定を行う
サイト設定を行う
サイト設定は、BiNDで作成したサイトの名前やサイトアイコン(Favicon)の設定、サイトのURL、
サイトのアップロード先の情報(FTP情報)など、サイト全般に関する設定を行います。
サイト設定画面を開く
サイト設定を行うには「サイトマップ」のリストの一番上の部分をダブルクリックします。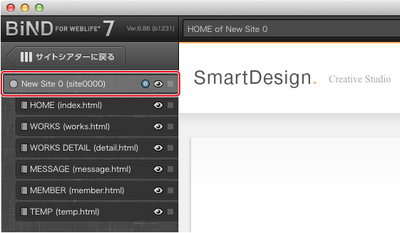
サイト名とサイトアイコンを設定する
「サーバー設定」パネルが選ばれていることを確認し、それ以外のメニューが表示されていれば、〈サーバー設定〉をクリックします[1]。任意の「サイト名」を入力し[2]、「Favicon」を設定します[3]。Faviconはサイト固有のアイコン(サイトアイコン)のことです。iPhone向けサイトではWebClipアイコンも指定します[4]。WebClipアイコンはiPhoneのホーム画面に登録されるアイコンです。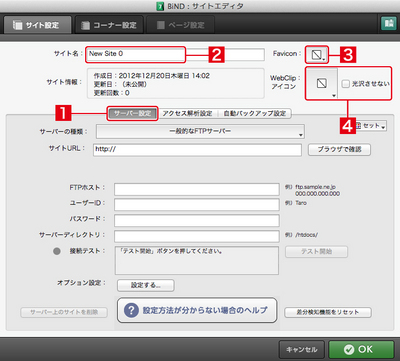
※【2】サイト名は、サイトのHTMLソースのタイトルタグに設定されます。
〈Favicon〉をクリックするとファイル選択ダイアログが開きますので、好みのアイコンを選び、〈適用〉をクリックします。このアイコンは、ブラウザでアクセスした時にアドレスバーの左側に表示されます。
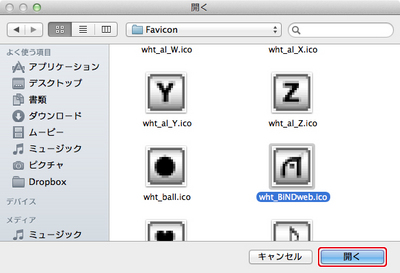
〈WebClipアイコン〉をクリックした場合もファイル選択ダイアログが開くので、同じように好みのアイコンを選びます。WebClipアイコンの場合はアイコンに光沢をつけるかどうかを設定できます。
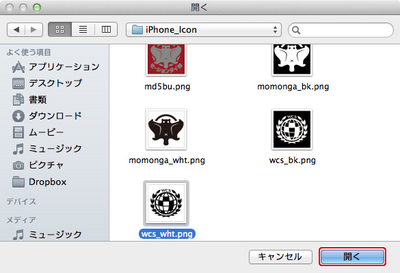
サーバーの設定を行う
サイトのデータをアップロードするサーバーの設定を行います。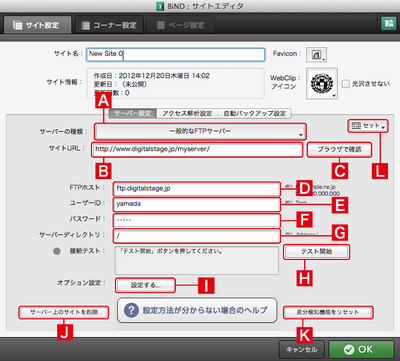
サーバーの種類
利用するサーバーの種類を、6種類からプルダウン選択にて指定します。
【WebLiFEサーバー ベーシックコース(プロフェッショナル版)】
→ WebLiFEサーバーベーシックコース(BiND7プロフェッショナル版を利用)
【WebLiFEサーバー ベーシックコース(スタンダード版)】
→ WebLiFEサーバーベーシックコース(BiND7スタンダード版を利用)
【WebLiFEサーバー プレミアムコース】
→ WebLiFE* サーバープレミアムコース
【BiNDクラウドプロコース】
→ BiNDクラウドのプロコース
【BiNDクラウドビジネスコース】
→ BiNDクラウドのビジネスコース
【一般的なFTPサーバー】
→ 他社のウェブサーバー
サイトURL
インターネットでアクセスするホームページのURLを指定します。ブラウザで確認
〈ブラウザで確認〉を押して、表示されるウェブページとURLが正しいかどうか確認します。FTPホスト
FTPサーバーのホストアドレスを入力します。<サーバーの種類>にWebLiFE* サーバーやBiNDクラウドを選択している場合は、
該当するFTPホストが自動挿入されるため、手動で入力する必要はございません。
ユーザーID
FTPサーバーの自分のユーザーIDを入力します。パスワード
FTPサーバーの自分のパスワードを入力します。サーバーディレクトリ
アップロードを行うサーバーのフォルダを指定します。プロバイダやレンタルサーバ事業者から特に指定されている場合は、その名前を設定します。この設定内容については、契約するプロバイダ、または、レンタルサーバ事業者の提供するマニュアル等をご覧下さい。接続テスト
FTPサーバーの設定が終わったらこのボタンをクリックします。設定が正しければ「接続テストに成功しました」というダイアログが表示されます。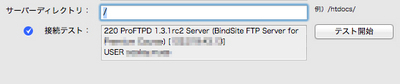
オプション設定
オプション設定では、FTPサーバーのポート番号、および転送モード(PASVモード)を設定します。通常は変更する必要はありません。接続先のサーバーが特別な設定を必要としている場合のみ設定します。なお、サーバーの種類でWebLiFE* サーバーを選択した場合は、表示されません。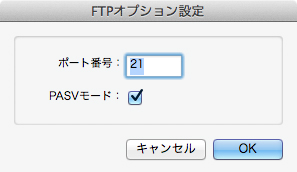
サーバー上のサイトを削除
既にBiNDでサイトデータをアップロードしており、そのデータを全て削除したい場合にこのボタンをクリックします。確認ダイアログで「サイトを削除する」をクリックします。サーバー上のサイトを削除は、BiNDでアップロードされているサイトデータを削除できますが、もし他にアップロードされているデーターがあった場合、一緒に削除してしまう場合がありますので、ご注意下さい。
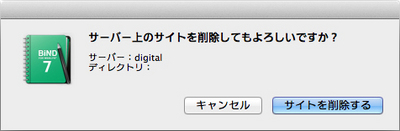
差分検知機能をリセット
既にBiNDでサイトデータをアップロードしている場合、2回目以降のアップロードは、更新されたデータのみアップロードします。この判定は「差分検知機能」で行っています。しかし、正しくサイトが更新されない場合は、このボタンをクリックします。確認ダイアログが表示されますので「リセットする」を選びます。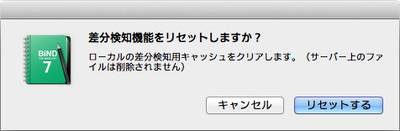
セット
サーバ設定に名前をつけて保存します。保存した設定は〈セット〉のメニューから選べるようになります。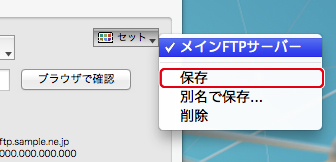
〈保存〉か〈別名を保存〉を選ぶと名前をつけて保存できます。
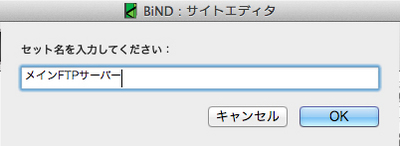
| < サイト全体のコーナー設定を行う | 自動バックアップ機能を利用する > |
Copyright (c) digitalstage inc. All Rights Reserved.
