テクニカルサポートからの重要なお知らせ
- トップ >
- サイトの管理と公開 >
- サイトを公開/更新する >
- Webサイトへデータをアップロードする
Webサイトへデータをアップロードする
BiND7は「サイト設定」で公開先のサーバー設定が適切に行われていれば、ワンタッチでサイトデータをWebサーバーに公開することができます。まだ、サーバー設定が完了していない場合は、「サイト設定」で正しく設定を行なっておきます。
サイトの容量を確認する
アップロード先のWebサーバーの容量(空き容量)よりも、サイトの容量の方が大きい場合、サイトの公開はできません。「サイトシアター」の「マイサイト詳細」画面の「サイズ」を参照し、サイト全体の容量を確認しておきます。サーバーの容量、空き容量の確認方法については、契約しているプロバイダやレンタルサーバ事業者の提供する資料、ヘルプなどを参照してください。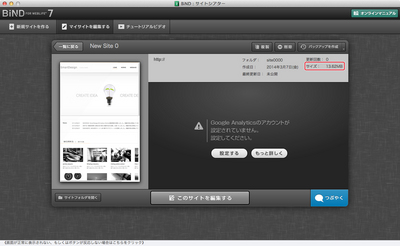
〈アップロード〉をクリックする
サイトが問題なく作成されたことを確認し、準備ができたら、サイトエディタ画面の右下にある〈アップロード〉をクリックします。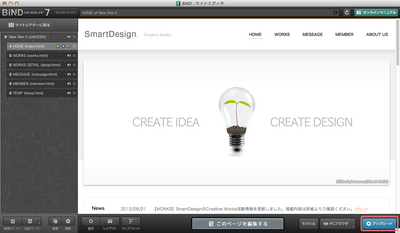
「アップロードを開始します。よろしいですか?」と書かれた確認ダイアログが表示されますので、〈はい〉をクリックします。アップロードを開始します。
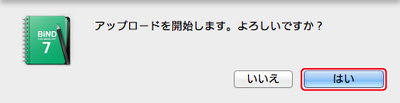
はじめてアップロードするとき、自動バックアップ機能を有効にするかどうかを確認するダイアログが表示されます。ここでは、〈オンにする(推奨)〉をクリックして、自動バックアップ機能を有効にします。
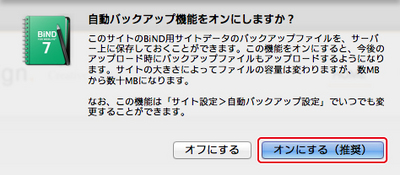
自動バックアップ機能については、「自動バックアップ機能を利用する」を参照してください。
ブラウザで確認する
アップロードが完了すると「アップロードが完了しました。ブラウザで確認しますか?」と書かれたダイアログが表示されます。内容を確認する場合は〈OK〉をクリックします。必要がなければ〈キャンセル〉をクリックしても構いません。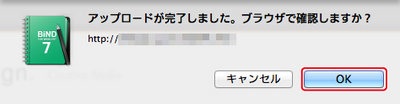
ブラウザでサーバーにアクセスしてサイトを表示します。なお、ブラウザで正常にWebサイトが表示されない場合は「サイト設定」の「サイトURL」が間違っている可能性があります。「サイト設定画面」で正しく設定しておきます。
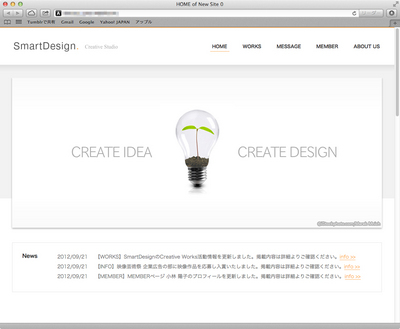
更新情報を通知する
BiND7ではアップロードが完了した際に「最新のお知らせをつぶやきますか?」と書かれたダイアログが表示されます。〈はい〉をクリックすると、新機能の「ソーシャルコネクト」が起動してTwitterやFacebook、mixiへとサイトの更新情報を通知できます。必要がなければ〈いいえ〉をクリックしても構いません。ソーシャルコネクトの初期設定については「ソーシャルコネクトで更新情報を一斉配信する」をご覧ください。
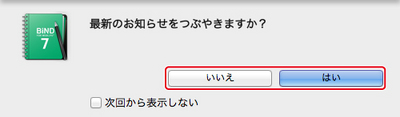
BiND7以外のWebページ作成ソフトで、既にWebサイトを公開している場合、同じサーバーにBiND6でデータをアップロードすると、Webサイトに作成・公開されているデータは上書きされ、それまで公開していたページは表示されなくなります。アップロードする前に、Webサーバーからデータをバックアップしておきましょう。
| < Webサイトにアップロードされるフォルダ/ ... | ソーシャルコネクトで更新情報を一斉配信する > |
Copyright (c) digitalstage inc. All Rights Reserved.
