テクニカルサポートからの重要なお知らせ
- トップ >
- その他機能/リファレンス >
- WordPressサイトを作成する >
- WordPressをインストールする
WordPressをインストールする
BiND7で作成したWordPressテーマを使用するには、あらかじめご利用されているサーバーにWordPressをインストールする必要があります。ここでは、WebLiFE* サーバーにWordPressをインストールする方法を解説します。
WebLiFE* サーバー以外へのインストール方法につきましては、ご利用のレンタルサーバ業者様などにご確認ください。また、WebLiFE* サーバー以外のサーバー上にBiND7で作成したWordPressサイトをテーマとして適用するには、別途WordPressプラグインのインストールが必要です。「WebLiFE* サーバー以外でWordPress連携機能を使用する」をご覧ください。
WebLiFE* サーバーにログインする
WebブラウザでWebLiFE* サーバーのサイト(http://www.digitalstage.jp/weblife/)を開き、右上の〈ログイン〉をクリックします。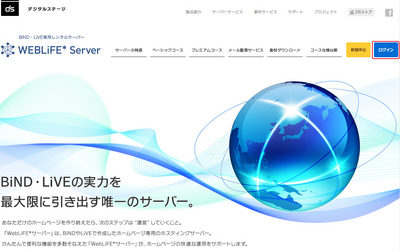
IDとパスワードを入力し[1]、〈ログイン〉をクリックします[2]。
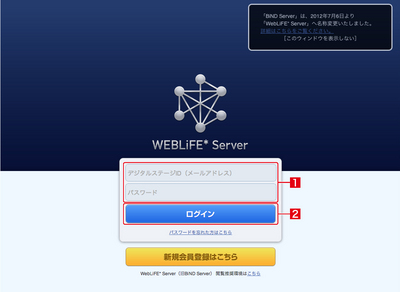
設定画面を開く
インストールしたい契約済みコースの〈設定画面へ〉をクリックします。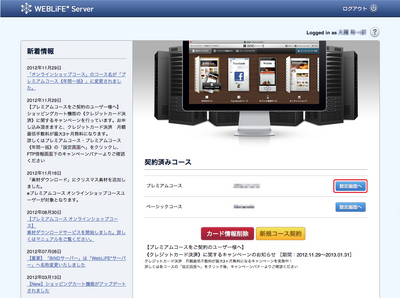
〈BiND for WordPress〉をクリックします。
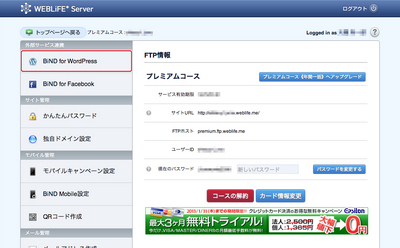
WordPressをダウンロードする
初回はダウンロード画面が表示されるので、「管理用のBlog名称」に作成するWordPressサイトの名前を入力し[1]、〈インストールを開始する〉をクリックします[2]。ダウンロードにはしばらく時間がかかります。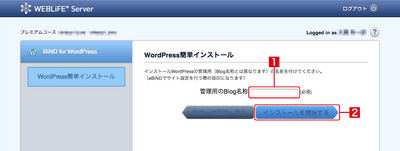
インストールを開始する
必要情報を入力し[1]、〈WordPressをインストール〉をクリックすると[2]、WordPressのインストールが開始されます。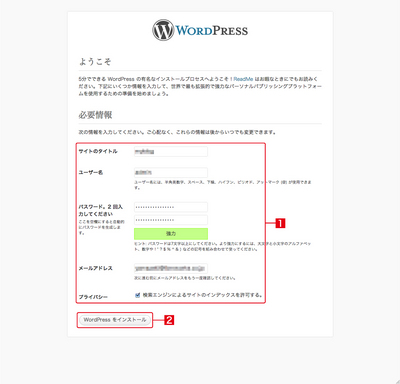
WordPressの設定内容となる為、忘れてしまってもデジタルステージでは再発行手続きが行えませんので、必ずメモをとるなど、ご自身で管理を行ってください。
インストールの完了
この画面が表示されたらインストール完了です。〈ログイン〉をクリックします。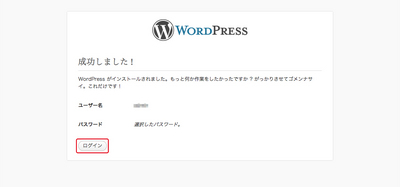
ログインする
先ほど入力した「ユーザー名」と「パスワード」を入力し[1]、〈ログイン〉をクリックします[2]。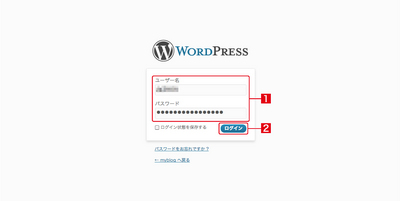
ダッシュボードが表示される
ログイン後、WordPressのダッシュボードが表示されます。ページ下部の「カスタムモードへ切替える」をクリックすると「カスタムモード」になって左側のメニュー項目が増えます。カスタムモードのご利用につきましてはサポート対象外とさせていただいております。
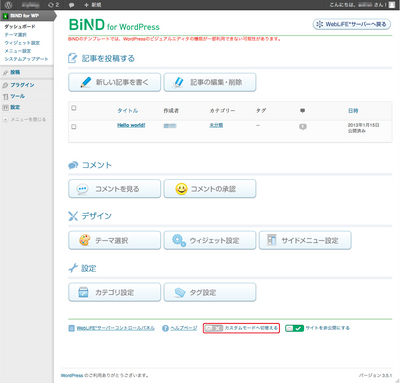
「かんたんモードに戻る」をクリックすると、元のモードに戻ります。
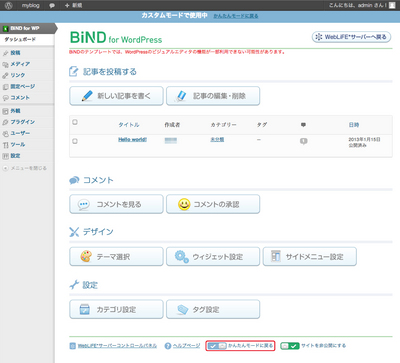
| < WordPressサイトの構成 | WordPressテーマのデザインを編集す ... > |
Copyright (c) digitalstage inc. All Rights Reserved.
