BiNDクラウドでは、大事なサイトデータをバックアップし、誤って削除や変更してしまった場合に備える方法が3つあります。
1.サイトデータのバックアップ機能を使う
2.サイトデータを複製する
3.サイトデータをエクスポートする
まず、サイトシアターの「マイサイトを編集」からバックアップしたいサイトを選びます。
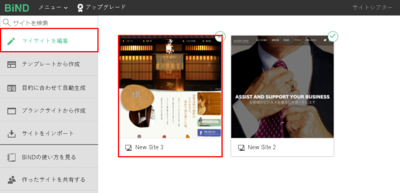
サイトをバックアップし、以前バックアップをした状態に遡ることができます。
1.バックアップファイルを作成する
〈バックアップ〉アイコンをクリックして[1]、〈バックアップ作成〉をクリックします[2]。
確認メッセージが表示されるので、〈はい〉をクリックします。
バックアップファイルは、10ファイルまで保存できます。それ以上保存しようとすると、バックアップ時に古いものから削除されます。
メッセージが表示されるので、〈OK〉をクリックします。
サイトデータのバックアップファイルが保存されました。
2.バックアップしたサイトデータを編集する
バックアップしたサイトデータを使って編集したい場合は、〈バックアップ〉アイコンをクリックして[1]、編集をしたい日時をクリックします[2]。
ここで表示されるバックアップ日時は、手順2、最後の画面の「バージョン」で表示された日時です。
バックアップファイルが複数ある場合は、バックアップ日時は複数表示されますので、編集したい日時のものを選択してください。
確認メッセージが表示されるので〈はい〉をクリックします。
サイトが復元され、確認メッセージが表示されます。
〈はい〉をクリックすると、サイトエディタが表示されます。
サイトデータをBiND Boxに同期している場合、サイトエディタ画面よりサイトシアターに戻る際に「データの上書き」を行うと、自動でバックアップデータをBiND Box上に作成します。
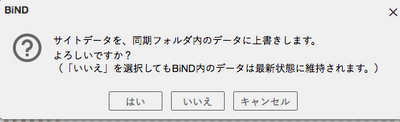
作成されたBiND Box内のデータもバックアップデータ一覧より選択可能です。
※BiNDクライアント、BiND9では本機能は搭載されていません。
作成したサイトを複製することもできます。
〈複製〉アイコンをクリックします。
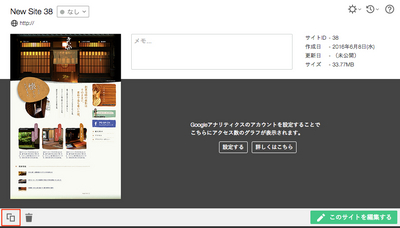
表示されたダイアログで、〈はい〉をクリックします。
サイトシアター内にサイトが複製されます。
〈設定〉アイコンをクリックし[1]、〈サイトをエクスポート〉をクリックします。
任意の保存先で〈保存〉をクリックします。
エクスポートしたzipデータは、サイトシアターの〈インポート〉ボタンから取り込み、取り込む事ができます。また、他のBiNDクラウドのコースに移行する事もできます。詳しくは、「http://www.digitalstage.jp/support/bindcloud/manual/09/04/004.html」を参照してください。
| < GmailでBiND Cloudのメール ... | 新しい独自ドメイン設定(推奨ネームサーバ ... > |