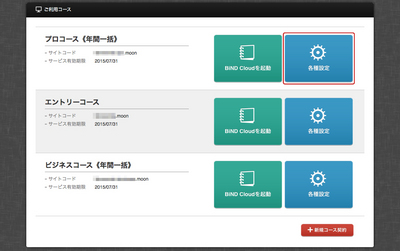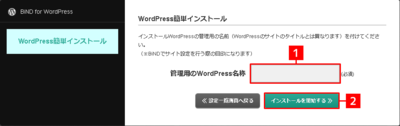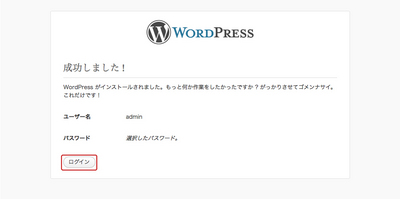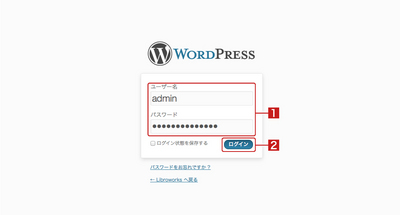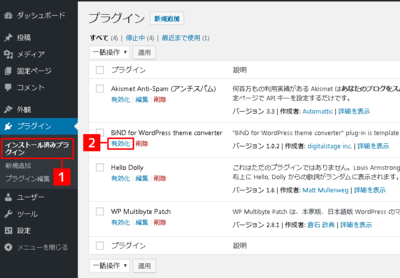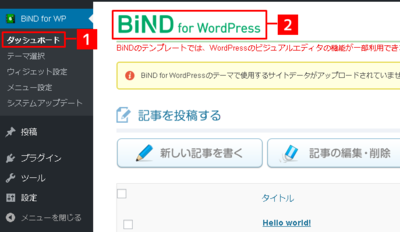BiNDクラウドで作成したWordPressテーマを使用するには、あらかじめサーバーにWordPressをインストールしておく必要があります。
設定画面を開く
インストールしたい契約済みコースの〈設定画面へ〉をクリックします。
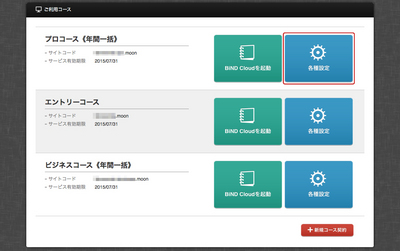
〈BiND for WordPress〉をクリックします。
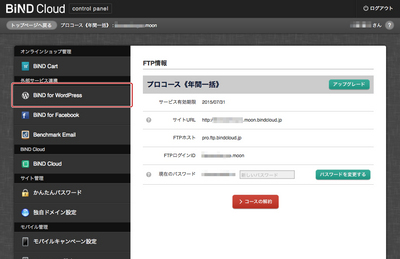
WordPressをダウンロードする
初回はダウンロード画面が表示されるので、「管理用のWordPress名称」に作成するWordPressサイトの名前を入力し[1]、〈インストールを開始する〉をクリックします[2]。ダウンロードにはしばらく時間がかかります。
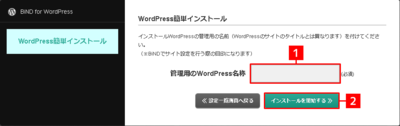
インストールを開始する
必要な情報を入力し[1]、〈WordPressをインストール〉をクリックすると[2]、WordPressのインストールが開始されます。
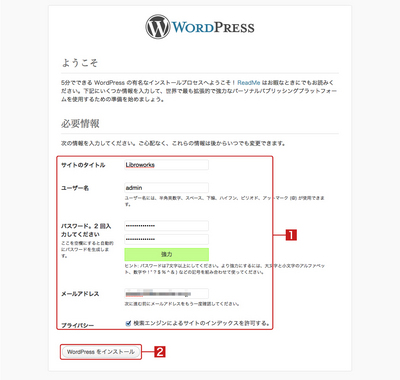
WordPress側の設定内容となる為、弊社では再発行手続きが行えませんので、必ずメモをとるなど、ご自身で管理を行ってください。
インストールの完了
この画面が表示されたらインストール完了です。〈ログイン〉をクリックします。
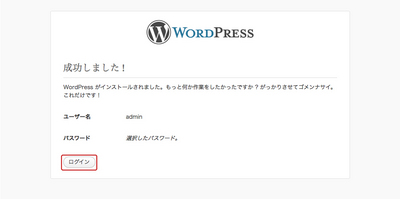
ログインする
先ほど入力した「ユーザー名」と「パスワード」を入力し[1]、〈ログイン〉をクリックします[2]。
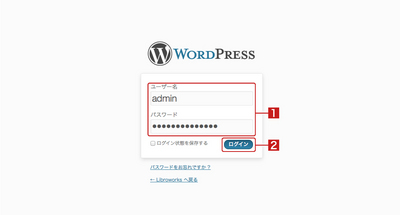
プラグインを有効化する
ログイン後、WordPressのダッシュボードが表示されます。
左メニューからプラグインを選択し、インストール済みプラグインをクリックします。[1]
表示されたプラグイン一覧から『BiND for WordPress theme converter』の『有効化』をクリックします。[2]
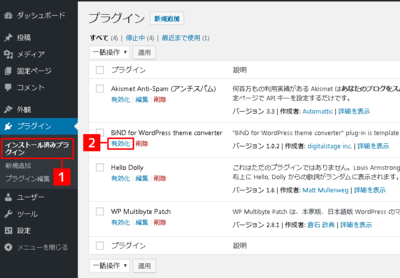
有効化した後、BiND for WPを選択し、ダッシュボードをクリックします。[1]
画面上部に『BiND for WordPress』のロゴが表示されたことを確認します。[2]
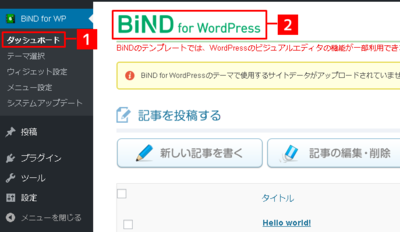
上記プラグインを有効化すると、BiND for WordPressがご利用可能となります。
無効の状態ではご利用になれませんので、ご注意ください。