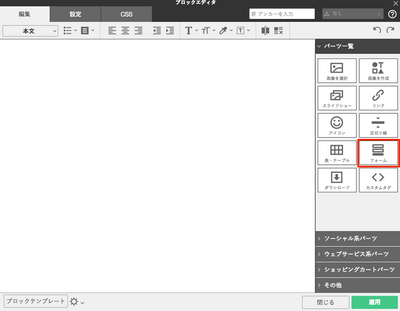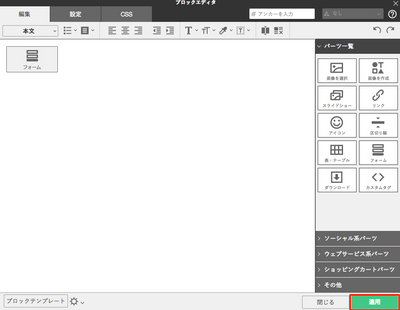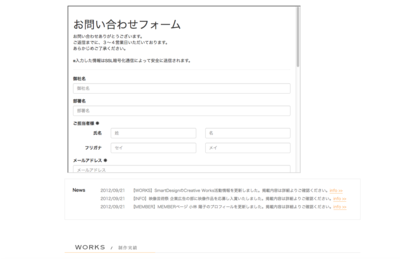お知らせ
障害情報
- トップ >
- >
- 外部ツールを活用する >
- フォームを作成する
フォームを作成する
Smootch Contactでは、複数のフォームテンプレートから好きなタイプのテンプレートを選び、サイト内にフォームを設定することができます。ここでは、フォームを作成する手順を紹介します。
フォームパーツを選ぶ
ブロックエディタを開き、〈フォーム〉アイコンをクリックします。
フォームを作成する
フォーム一覧画面が表示されますので、〈新規フォームを登録〉をクリックします。

フォーム一覧画面では、すでに作成済みのフォームを選び、再編集することも可能です。また、フォームで受けた問い合わせ内容について確認する場合は、「回答結果を確認する」を参照してください。
フォームテンプレートの選択画面が表示されますので、イメージに近いフォームを選びましょう。
ここでは「企業向け問い合わせフォーム」を選択します。
項目の編集画面が表示されます。
フォームのタイトル、本文の編集が行えるほか、各種項目の追加、削除、編集が行えます。
また「詳細設定」からは、お問い合わせが来るたびメールで通知する設定や、お問い合わせをされた方への自動送信メールの設定なども可能です。
各種項目の編集方法は、「フォームを編集する」を参照してください。
〈登録〉をクリックすると、フォーム一覧画面へ戻ります。
フォームを公開設定する
フォームの新規作成時は「非公開」の状態になっていますので、
フォーム一覧画面へ戻った後、ステータス〈公開前〉をクリックします。
公開状態を〈公開中〉に変更します。
ステータスには「公開前」「公開中」「公開終了」があります。一度公開すると、「公開前」の状態には戻せません。編集が完了してから公開してください。
サイト貼り付ける
フォーム一覧画面で〈サイトで使う〉をクリックします。
ブロックエディタ画面に戻ります。フォームパーツが設定されていることを確認し、〈適用〉をクリックします。
回答結果を確認する
フォーム一覧画面で、回答結果を確認したいフォームの〈結果〉をクリックします。
〈フォーム一覧〉
フォーム一覧画面に戻ります。〈CSVダウンロード〉
問い合わせ内容をCSVファイルとしてダウンロードすることができます。〈日別/月別〉
問い合わせの回答数を、日別、月別で切り替えて確認できます。また、具体的な回答内容も各項目ごとに閲覧可能です
| < Smooth Contactの概要 | フォームを編集する > |
Copyright (c) digitalstage inc. All Rights Reserved.