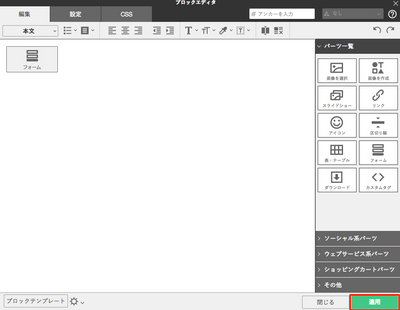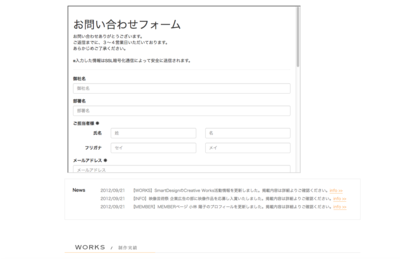お知らせ
障害情報
- トップ >
- 外部ツールを活用する >
- Smooth Contactを使う >
- フォームを編集する
フォームを編集する
作成したフォームは、項目の追加、削除などが可能です。また、お問い合わせを受け取った時に、設定したメールアドレスへの自動通知などの設定が可能です。
ここでは、編集内容の詳細を説明します。
フォームを選択する
フォーム一覧画面で、編集したいフォームの〈編集〉をクリックします。
〈フォーム一覧〉
フォーム一覧画面に戻ります。
〈タイトル〉〈本文〉
フォームのタイトル、本文です。各フォームに必ず存在し、フォームのテンプレートごとに入力されている初期内容が異なります。
〈キャンセル〉
編集内容をキャンセルし、フォーム一覧画面に戻ります。
〈フォームの複製を作る〉
現在編集中のフォームをフォーム一覧画面に複製します。複製されたフォームは「コピー」とタイトルに含まれます。
〈詳細設定〉
フォームで投稿を受け取るたび、その内容を受け取るメールアドレスを設定可能です。
また、フォーム内に、お問い合わせユーザー様のメールアドレス項目を設定している場合、そのメールアドレスへの自動通知メールの設定、文章編集が可能です。
そのほか、送信ボタンの文言、送信完了後のメッセージを変更可能できます。
〈登録〉
編集した内容を登録します。
〈項目を追加〉
フォームの項目を追加します。項目ごとに入力フォーマットが異なります。また、それぞれの項目の回答を必須にするかどうかも設定可能です。
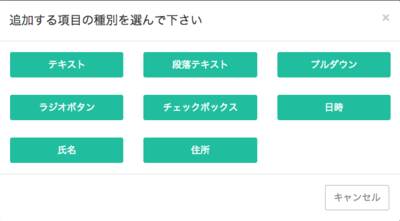
「テキスト」「段落テキスト」
テキストの自由入力が可能な項目です。文字数制限を設定することもできます。
「プルダウン」「ラジオボタン」「チェックボックス」
回答を選択するタイプの項目です。各回答は追加、編集できます。
「日時」「氏名」「住所」
あらかじめきめられた入力フォーマットで、該当の情報を入力する項目です。
〈項目の編集バー〉
左のボタンから順に、選択中の項目を「一番上へ移動」、「一つ上へ移動」、「一つ下へ移動」、「一番下へ移動」、「複製」、「編集」、「削除」することができます。
各項目の編集が完了したら、〈登録〉をクリックします。
サイトに貼り付ける
フォーム一覧画面に戻るので、〈サイトで使う〉をクリックします。

ブロックエディタ画面に戻ります。フォームパーツが設定されていることを確認し、〈適用〉をクリックします。
| < フォームを作成する | ブロックアニメーションで動きをつける > |
Copyright (c) digitalstage inc. All Rights Reserved.