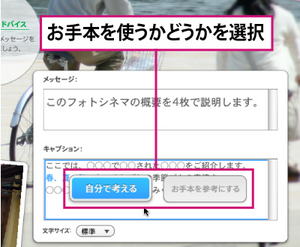サポート
LiFE* with PhotoCinema 3
製品マニュアル
おまかせシナリオでフォトシネマをつくる
■おまかせモード設定のポイント
[おまかせモード]でフォトシネマを作成する手順を紹介します。
1)[シアター画面]で[つくる]ボタンをクリックします。
2)[選ぶ画面]で写真セット、音楽を選びます。[おまかせモード]を選択します。
写真セット、音楽の準備については、<選ぶ画面>を参照してください。
3)[おまかせモード]で使用したいシナリオをクリックで選択します。
NEXT]ボタンをクリックします。
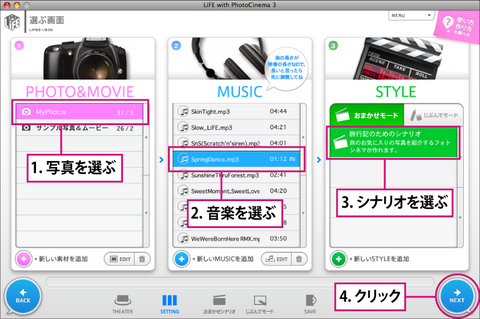
[選ぶ画面]
4)オープニング画面で説明を読みます。[SKIP]ボタンをクリックすると表示される
[自動的に写真を流し込みますか?]のダイアログで、[はい]もしくは[いいえ]を選びます。
[はい]をクリックするととりあえず写真がはめ込まれた状態で設定が行えます。
[いいえ]では、写真をすべて自分でセレクトしていくことになります。
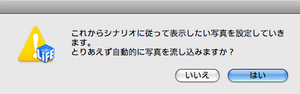
[写真を自動的に配置する]
5)シナリオ画面がスタートします。
(「おまかせ(ランダム)シナリオ」のみは、設定画面はオプションのみです)。
最初のオプション画面は、オープニングタイトルの指定です。
画面の指示のように、タイトルのデザインを選び、写真を選びます。
また、「タイトル」「サブタイトル」を入力します。
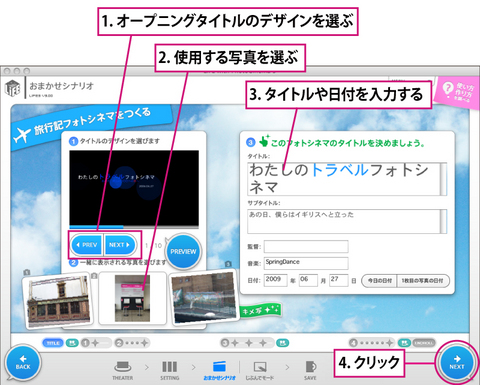
オープニングの設定
ポイント:おまかせシナリオのステップと、各画面で挿入する写真数は、ステータスバーで確認できます。
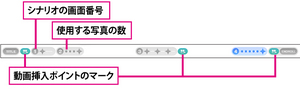
ステータスバー
設定できたら、[NEXT]ボタンをクリックします。
6)続いて、シナリオに沿って、メッセージを入力したり、写真を選んでいきます。
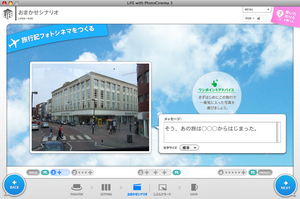
おまかせシナリオ
7)写真を選択したり変更するときは、写真のプレビューの上でクリックすると写真セットの一覧が表示されます。
使う写真の上でクリックし、[OK]をクリックすると、写真が変更されます。
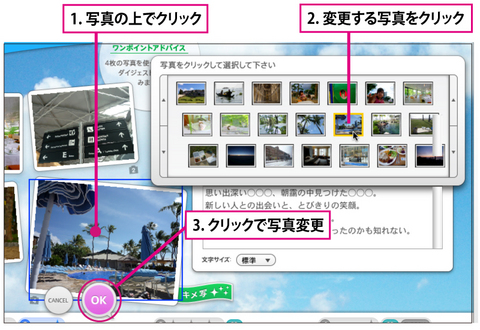
写真の変更
ポイント:「キメ写」に選んだ写真は、モーションのキメどころに使われます。
「キメ文字」を設定したテキストは、文字が強調して表示されます。
8)文字を入力するとき、カーソルをテキストエリアの上に置くと、
[自分で考える]/[お手補を参考にする]ボタンが表示されます。
[お手本を参考にする]をクリックすると、入力エリアにお手本が入力されたまま、
文字入力可能な状態になります。
[自分で考える]をクリックすると、空欄の文字入力エリアになります。
ポイント:テキストエリアに表示されているのとほぼ同じ長さで入力すると、
ちょうどよいレイアウトが実現されるので、テキスト入力の際、参考にしてください。
また、できあがったフォトシネマの文字のレイアウトがうまくいかなかった場合は、
[仕上げ画面]で[BACK]ボタンで同じ画面に戻り、修正できます。
9)各画面で写真選択と文字入力を行い、[NEXT]ボタンを押します。
10)最後のオプション画面で、ムービーの挿入、エンドロールの挿入有無、
フォトスタイル/テキストスタイルの変更の3つが設定できます。
設定後、[おまかせ]ボタンをクリックします。フォトシネマが作成されて、
仕上げ画面に移動します。