サポート
LiFE* with PhotoCinema 3
製品マニュアル
YouTubeに公開する
■作成したフォトシネマをYouTubeへアップロードする
※詳しくは、製品に付属している「クイックスタート」の
16ページをご覧ください。
フォトシネマをYouTubeに公開します。
1)[シアター画面]でアップロードしたいフォトシネマを選択します。
[あげる]ボタンをクリックします。
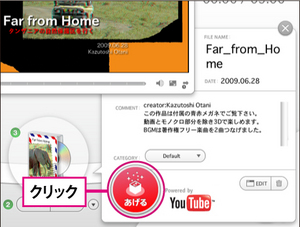
2)[YouTubeに公開]ボタンをクリックします。
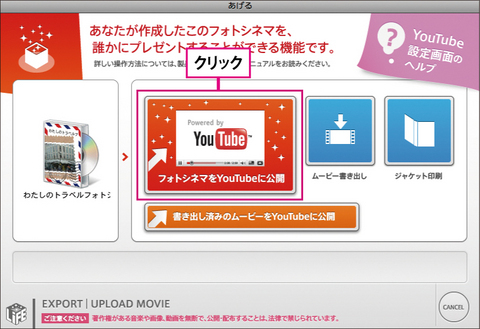
3)[YouTubeへアップロード]ダイアログが開きます。
まず、アカウント情報や紹介文を入力し、[NEXT]ボタンをクリックします。
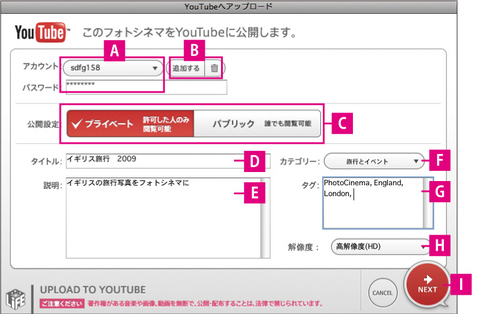
[YouTubeへアップロード]ダイアログの各部の設定できる内容は、以下のようになっています。
(A)アカウントとパスワード
YouTubeへログインするためのアカウントとパスワードを入力します。
YouTubeは、閲覧だけでなくアップロードを行うには、必ずログインしておく必要があります。
アカウント登録を行っていない場合は、あらかじめhttp://www.youtube.com/へアクセスして、
[アカウント作成]のリンクをクリックし、画面の指示に従ってアカウトを作成してください。
(B)アカウントの切替
複数のアカウント情報を保存しておくことができます。
[追加する]ボタンをクリックすると、2つめ以降のアカウント情報を入力できます。
ゴミ箱ボタンでは、表示中のアカウント情報を削除します。
(C)公開設定
YouTubeへアップロードしたフォトシネマの公開レベルを設定します。
友人や家族など限定的にフォトシネマを公開したい場合は[プライベート]を選択します。
一般に公開したい場合は、[パブリック]を選択します。
なお、[プライベート]を選択した場合は、アップロード完了後のYouTubeのウェブ画面で、閲覧許可する人を設定しましょう。
(D)タイトル
YouTubeビデオのタイトル欄に表示される文字列を入力します。
フォトシネマのタイトルを入力します。
(E)説明
ページ右上に表示されるYouTubeビデオの情報欄に表示される内容です。
閲覧者に伝えたい情報、フォトシネマの一口紹介などを入力するとよいでしょう。
(F)カテゴリー
YouTubeのビデオ映像はカテゴリーで分類されており検索可能になっています。
アップロードする内容に近いと思われるカテゴリーを選びます。
新規にカテゴリーを増やすことはできません。
(G)タグ
アップロードするフォトシネマの内容にふさわしいを思われるタグ(単語)を入力します。
2つ以上入力する場合は、半角カンマ(, )でタグを区切ってください。
タグの内容は、自由に指定でき、日本語でも外国語でもかまいません。
フォトシネマであることをタグ付けするには、「フォトシネマ」や「PhotoCinema」といった単語をぜひ入れておきましょう。
(H)解像度
画質を選択します。インターネット回線がとても遅いなどの懸念事項がなければ、ぜひ映像が美しい高解像度の設定を利用してください。
(I)[NEXT]ボタン
次の画面へ進みます。
以上の設定のうち、YouTubeへアクセスするために必要なアカウント以外は、後から設定変更ができます。
4)続いて規約や著作権に関する規約が表示されるので、同意します。
なお、公開する写真の肖像権や音楽の著作権について、不正使用がないように各自責任をもって管理するように心掛けてください。
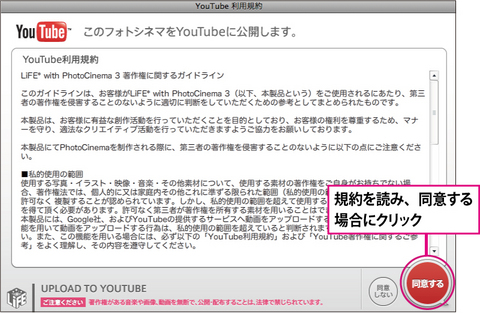
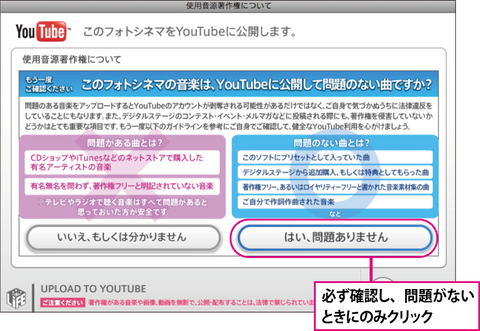
5)これからYouTube用のムービーの書き出しを行い、アップロードを行います。
ムービーのファイル名を指定し、保存を実行します。
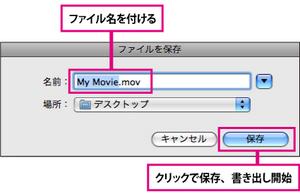
6)インターネット用のデータが書き出されます。書き出し完了後、アップロードがスタートします。
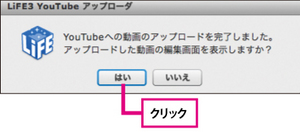
7)YouTubeへの公開が完了すると、確認画面が表示されます。
「マイビデオ」のコーナーでアップロードされたムービーを確認できます。