テクニカルサポートからの重要なお知らせ
プレミアム機能を利用する
WebLiFE*サーバーのプレミアムコースまたはオンラインショップコースに登録していれば、LiVEをパワーアップする「プレミアム機能」を利用することができます。プレミアム機能には「プレミアムテンプレート」「プレミアムウィジェット」「スタイルの詳細設定(PREMIUM」)の3種類があり、「PREMIUMマーク」が付けられています。
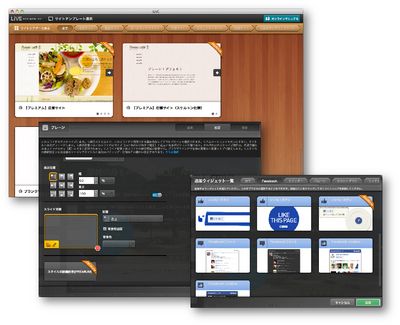
プレミアム機能をアクティベーションする
プレミアム機能を利用するには、最初にアクティベーションする必要があります。プレミアム機能を利用するためのボタンのいずれかをクリックします。プレミアムテンプレートの場合は、〈このレシピをダウンロード〉をクリックします。
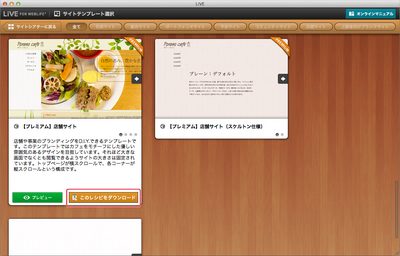
アクティベーション画面が表示されます。ライセンス認証の際に登録したデジタルステージIDとパスワードを入力し[1]、〈プレミアム機能を有効にする〉をクリックします[2]。
契約しているコースを選択し[1]、〈プレミアム機能を有効にする〉をクリックします。
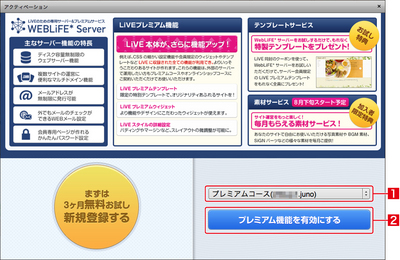
プレミアムテンプレートを利用する
プレミアムテンプレートは新規サイトを作成するときに利用できます。「サイトテンプレート選択」画面でPREMIUMマーク付きのテンプレートを選択し、〈このレシピをダウンロード〉をクリックします。
サイトを新規作成する
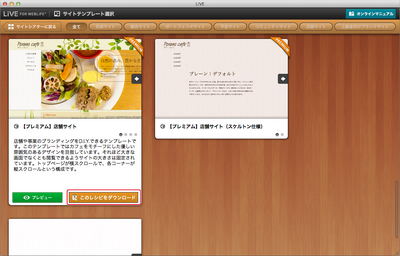
確認画面が表示されるので〈はい〉をクリックします。
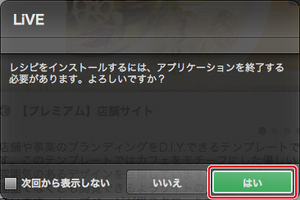
LiVEが終了され、デジタルステージのテンプレートダウンロードページが表示されます。画面の指示に従ってテンプレートをダウンロードしてください。
プレミアムウィジェットを利用する
追加ウィジェット一覧画面でPREMIUMマーク付きのウィジェットを選択し[1]、〈追加〉ボタンをクリックします[2]。
ウィジェットを配置する
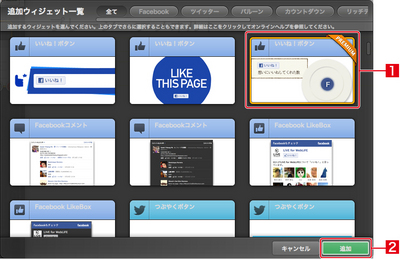
スライド上にウィジェットが配置されます。
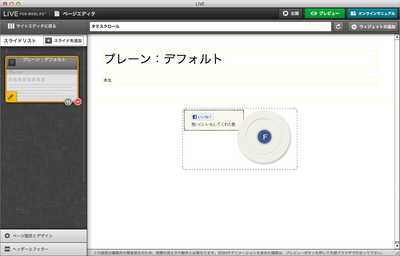
スライドのスタイルを詳細設定する
スタイルの詳細設定機能は、スライドの枠線(ボーダー)や間隔などを細かく設定できる機能です。
スタイル編集画面の〈設定〉タブをクリックして[1]、〈スタイルの詳細設定(PREMIUM)〉をクリックします。
スライド共通設定のレイアウトやサイズを設定する
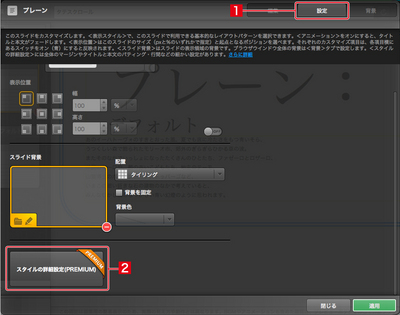
「スタイルの詳細設定」画面が表示されます。
〈設定〉タブから表示する「スタイルの詳細設定」画面では、次のスタイルを設定することができます。
・ボーダー:コンテンツエリアの枠線
・マージン:コンテンツエリアの外側の空き
・パディング:コンテンツリアの内側の空き
・スライドタイトルのマージン、パディング:スライドタイトルの領域の空き
・スライド本文のマージン、パディング:スライド本文領域の空き
・行間:タイトルと本文の行間(文字サイズを1とした場合の間隔)
・角丸の半径:コンテンツエリアの角を丸める
有効にしたいスタイルをオンにして[1]、設定をしていきます[2]。
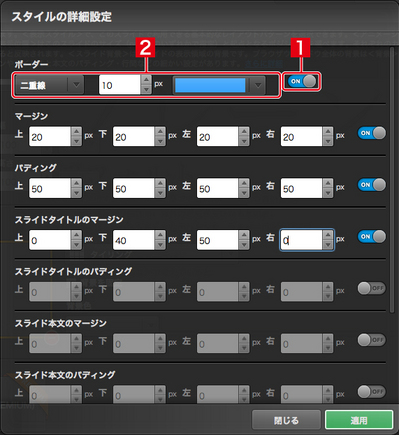
下にスクロールして引き続き設定を行い、〈適用〉をクリックします。
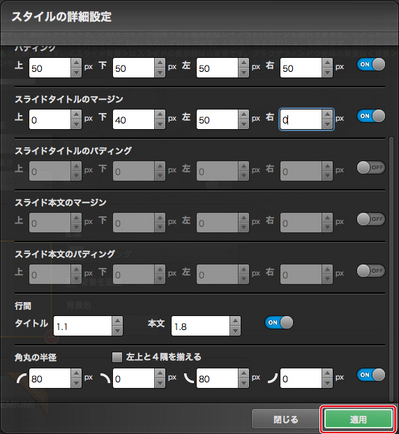
スライド編集画面の〈適用〉をクリックして閉じると、スタイルがスライドに反映されます。
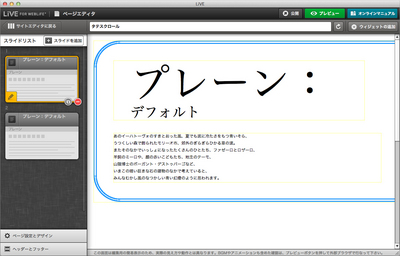
スライド背景のスタイルを詳細設定する
スライドの背景設定画面でもスタイルの詳細設定を利用することができます。 スタイル編集画面の〈背景〉タブをクリックして[1]、〈スタイルの詳細設定(PREMIUM)〉をクリックします。スライドの背景を設定する
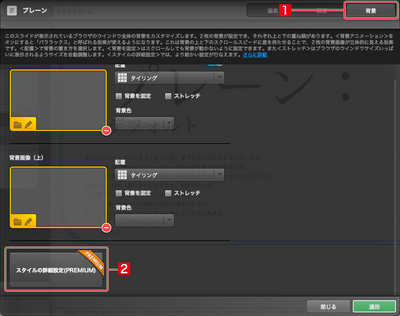
「スタイルの詳細設定」画面が表示されます。ボーダーを設定したい場合はオンにして[1]、線種や太さ、色を設定します[2]。角丸を設定したい場合もオンにしてから[3]、角の半径を入力します[4]。設定が完了したら〈適用〉をクリックします[5]。
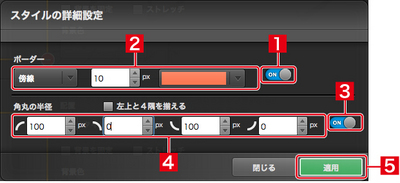
スライド編集画面の〈適用〉をクリックして閉じると、スタイルがスライドに反映されます。
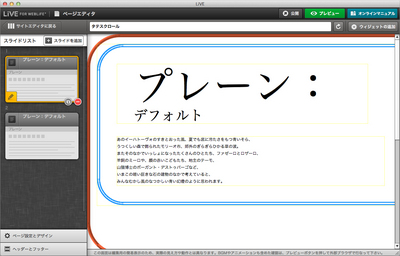
Copyright (c) digitalstage inc. All Rights Reserved.
