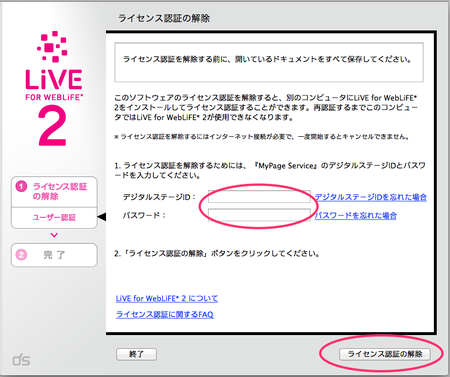テクニカルサポートからの重要なお知らせ
- トップ >
- インストール・アンインストール >
- 再インストール(アンインストール)方法 >
- アンインストール(再インストール)方法【Windows Vista/Windows 7/Windows 8】
アンインストール(再インストール)方法【Windows Vista/Windows 7/Windows 8】
下記の手順で行ってください。
★重要★
再インストール後も作成したサイトデータを引き続き使用したい場合は、手順1.を確認し、バックアップをお取りください。
<<再インストール手順>>
1.作成したサイトデータが入っている「MyLiVE2_Sites」フォルダをコピーアンドペースト等で別の場所(デスクトップやUSBメモリなど)に複製するなど、バックアップをとってください。
ドキュメント > DIGITALSTAGE > MyLiVE2_Sites
2.ライセンス認証の解除を行います。
Windowsのスタートボタンを押します。
すべてのプログラム※ > LiVE for WebLiFE 2 > 「認証解除はこちら」をクリックします。
※Windows 8の場合、スタート画面の余白で右クリック
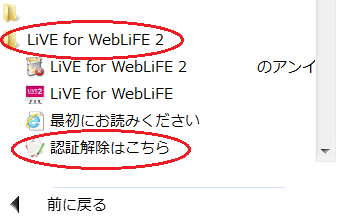
下記の画面が表示されたら、デジタルステージIDとパスワードを入力し、画面右下の「ライセンス認証の解除」をクリックします。
3.「Installer」フォルダ内にある4つのファイルを使ってアンインストールを行います。
-----------------------
★重要★
PC内にLiVE2以外のデジタルステージ製品がインストールされている場合、アンインストールやフォルダの削除により
他ソフトで、同じ機能が使えなくなってしまいますのでご注意ください。
手順3/4のうち、必要な項目のみ行ってください。
<<PC内にLiVE1がインストールされている場合>>
手順3.「TYPEforWEBLiFE.air」
手順4.「TYPEforWEBLiFE」 のみ行います。
<<PC内にBiND6がインストールされている場合>>
いずれも操作・削除せず(手順3/4は除き)手順5.に進みます。
<<PC内にBiND5がインストールされている場合>>
手順3.「TYPEforWEBLiFE.air」「WEBLiFEServerAssistant.air」
手順4.「TYPEforWEBLiFE」「WEBLiFEServer」を行います。
-----------------------
C > Program Files ※ > digitalstage > LiVE2 > Installer
※Windows 7 64bit版・Windows 8 64bit版の場合は、Program Files(x86) フォルダ
アンインストールするファイル:
・SiGN5.air
・SocialConnect.air
・TYPEforWEBLiFE.air
・WEBLiFEServerAssistant.air
各ファイルをダブルクリックし、画面が表示されたら「アンインストール」よりアンインストールを行います。
4.下記の「digitalstage」フォルダに含まれる、該当するフォルダを削除します。
C > Program Files ※ > digitalstage 内
※Windows 7 64bit版・Windows 8 64bit版の場合は、Program Files(x86) フォルダ
削除するフォルダ:
・SiGNPro
・SocialConnect
・TYPEforWEBLiFE
・WEBLiFEServer
5.LiVE2本体をアンインストールします。
下記ファイルを起動します。
スタート > すべてのプログラム > LiVE for WebLiFE 2 > LiVE for WebLiFE 2のアンインストール
アンインストール画面が表示されたら、「アンインストール」ボタンよりアンインストールを行います。
アンインストール完了後、「LiVE2」フォルダが残っていた場合は削除します。
C > Program Files ※ > digitalstage > LiVE2
※Windows 7 64bit版・Windows 8 64bit版の場合は、Program Files(x86) フォルダ
削除するフォルダ:
・LiVE2
「LiVE2」フォルダごと削除してください。ない場合は手順6.に進みます。
6.下記の「App Data」フォルダ内にあるファイルを削除します。
C > ユーザー > "ログイン名" > AppData > Roaming
削除するファイル:
・LiVE2.pref
-----------------------
※注意※
"ログイン名"とは、パソコンにログインしているユーザーアカウントを指します。
例えば、"abc"というユーザーアカウントだった場合、abcという名称のフォルダになります。
「AppData」フォルダが表示されない場合
スタート>コントロールパネルからデスクトップのカスタマイズを選択します。
フォルダオプションを開き、表示タブの詳細設定からファイルとフォルダーの表示項目内「隠しファイル、隠しフォルダー、および隠しドライブを表示する」にチェックを入れてください。
-----------------------
7.下記の「パブリックのドキュメント」フォルダ内にある2つのフォルダを削除します。
C > ユーザー > パブリック > パブリックのドキュメント
削除するフォルダ:
・LiVE2
・SiGN5 ※
※すぐに再インストールする場合や、PC内にBiND6/BiND5/LiVEがインストールされている場合は削除の必要はありません。
8.パソコンを再起動します。
アンインストールの手順は以上です。
9.インストールCD-ROM、もしくは[ユーザー登録カード]内に記載のある「CDドライブがない場合」のインストーラーの入手先(ダウンロード方式)のURLに直接アクセスし
インストーラーを入手します。
その後、インストールを行ってください。
インストール先は標準の C > Program Files ※ > digitalstage... を選択します。
※Windows 7 64bit版・Windows 8 64bit版の場合は、Program Files(x86) フォルダ
※インストール先の変更はしないでください。
10.バックアップから元の状態に戻します。
バックアップをとった「MyLiVE2_Sites」フォルダを、インストールされているフォルダにある同名フォルダと差し替えます。
ドキュメント > DIGITALSTAGE > MyLiVE2_Sites
※フォルダの中身が引き継がれている場合は抜かしてお進みください。
11.LiVE2を起動すると、ライセンス認証画面が表示されます。
ライセンス認証を行ってからご使用ください。
※併せて起動時にアップデートのお知らせ画面が表示された場合は、画面の指示に従いアップデートを行ってください。
以上で完了です。
| < アンインストール(再インストール)方法【M ... | アンインストール(再インストール)方法【W ... > |
Copyright (c) digitalstage inc. All Rights Reserved.