テクニカルサポートからの重要なお知らせ
- トップ >
- SiGN Proによる画像の作成・編集 >
- SiGN Proの操作 >
- レイヤーを操作する
レイヤーを操作する
SiGN Proではテキスト、シェイプ、画像、スタンプの4種類の「レイヤー」を重ね合わせて、見出しパーツを作成していきます。ここではレイヤーの「移動」「サイズ変更」「回転」「削除」「重ね順の変更」「複製」といった操作を解説していきます。
レイヤーを選択する
画像やテキストなどをクリックして、レイヤーを選択することができます。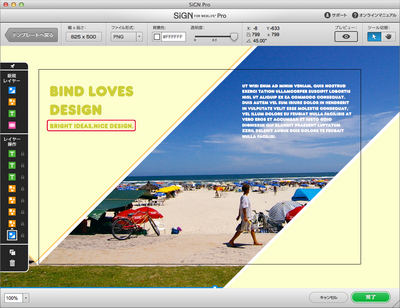
レイヤーを選択すると、周囲にハンドルとタブが表示されます。
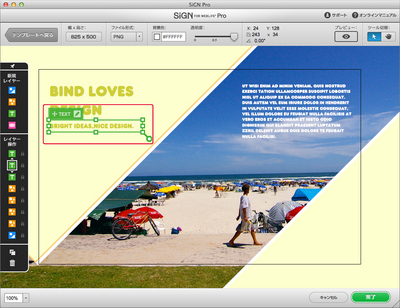
左側の「レイヤー操作」に表示されているアイコンをクリックして、レイヤーを選択することもできます。
レイヤーを削除する
ゴミ箱のアイコンをクリックすると、選択中のレイヤーが削除されます。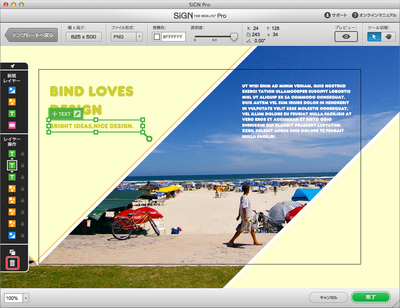
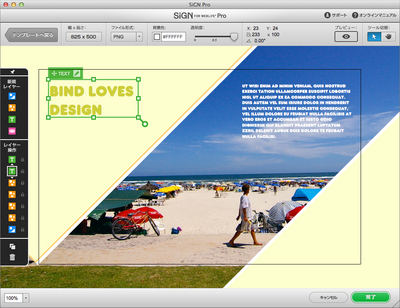
レイヤーを操作する
レイヤーの周囲のハンドルをドラッグすると、サイズを変更することができます。[Shift]を押しながらサイズ変更すると、縦横比が維持されます。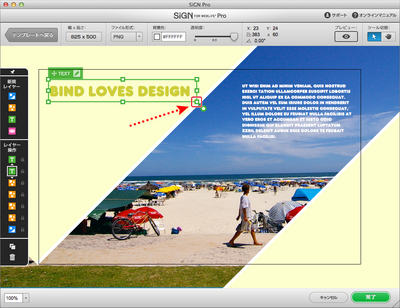
また、レイヤー内か左上のタブをドラッグすると移動できます。
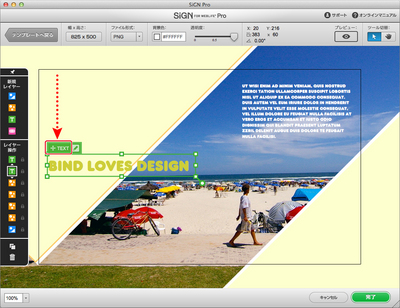
右下の丸いハンドルをドラッグすると、レイヤーを回転させることができます。[Shift]を押しながら回転すると、45度単位の回転になります。
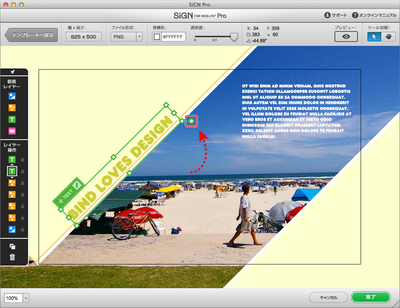
レイヤーの順番を入れ替える
「レイヤー操作」のアイコンの上下に表示されている三角をクリックすると、レイヤーの重ね順を変更することができます。レイヤーを選択します。
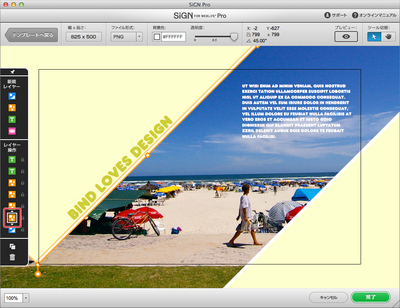
上の三角を1回クリックします。
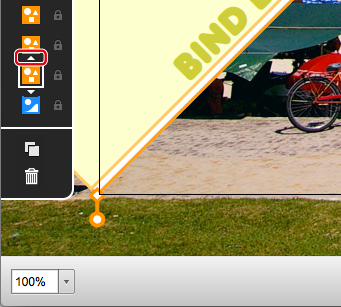
1つ上に移動しました。
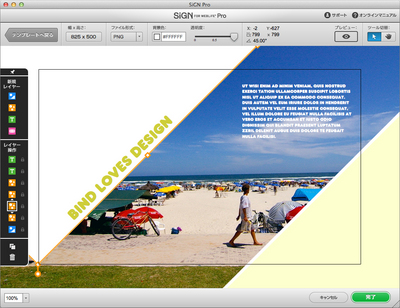
ショートカットキーを利用する
ショートカットキーを使えば、より素早く操作できます。MacOSXでの[Command]キーは、Windowsでは[Control](Ctrl)になります。[Command]+[T] テンプレート読み込み
[Command]+[Shift]+[S] 別名保存
[Command]+[↑][↓] 前面と背面を選択
[Command]+[/] 前面、背面へ移動
[Command]+[E] カレントレイヤーの編集モード、メイン編集の切り替え
[Command]+[Shift]+[/] 最前面、最背面へ移動
[DELETE] レイヤー削除
メイン編集モードで、矢印キーで移動([Shift]と一緒に押すとより大きく動きます)
メイン編集モードで、[option]([Alt])+[←][→]で回転([Shift]と一緒に押すと45度単位で回転)
| < デザインテンプレートから作成する | 背景色を設定してページに反映する > |
Copyright (c) digitalstage inc. All Rights Reserved.
