テクニカルサポートからの重要なお知らせ
- トップ >
- ウィジェットの設定 >
- ウィジェットの種類別の設定 >
- バルーンウィジェットの設定
バルーンウィジェットの設定
バルーンウィジェットは画像を表示するウィジェットです。スライドに目立つ告知を載せたいときに役立ちます。
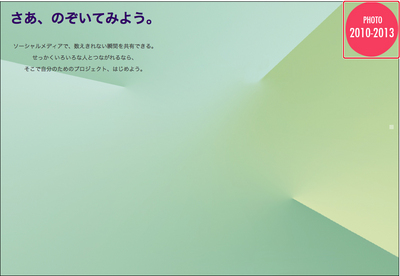
画像やリンクの設定
バルーンウィジェットの設定画面では、画像の他に、リンクやロールオーバー効果(マウスポインタを合わせたときに画像が変化する効果)を設定することができます。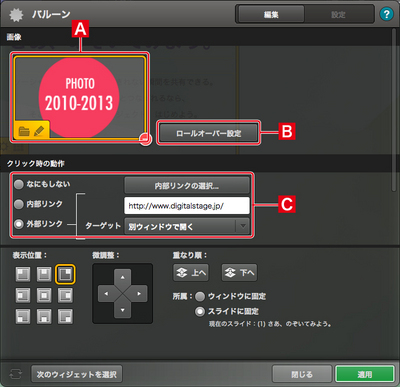
画像の設定
バルーンとして表示する画像を設定します。フォルダアイコンで画像を読み込み、鉛筆アイコンでSiGN Proを起動して画像を編集・作成できます。SiGN Proを起動する
ロールオーバー設定
ロールオーバーの設定画面を表示します。リンクの設定
バルーンをクリックしたときのリンク先を設定します。サイト内のページにリンクするときは〈内部リンク〉を、サイト外のページにリンクするときは〈外部リンク〉を選択します。ロールオーバー設定
バルーンにロールオーバー効果を設定します。別の画像を用意する方法と、バルーン画像の明るさを変更する方法があります。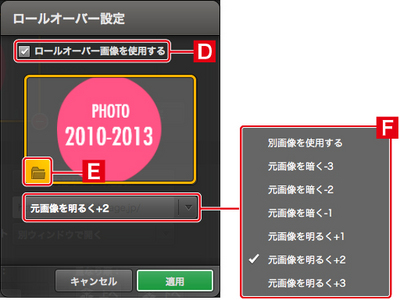
ロールオーバー画像を使用する
ロールオーバー効果のオンオフを切り替えます。画像の読み込み
ロールオーバー時に表示する画像を読み込みます。明るさの設定
バルーン画像の明るさを変更してロールオーバー効果を実現します。エフェクトの設定
バルーンウィジェットにはトランジションやズームインなどのエフェクトを設定することができ、マウスオーバー時や一定時間ごとに実行させることができます。エフェクトの設定は、画面を下にスクロールすると現れます。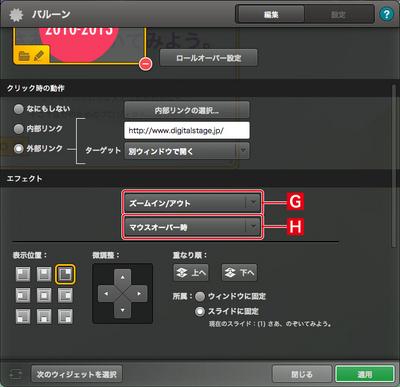
エフェクト
エフェクトの種類を設定します。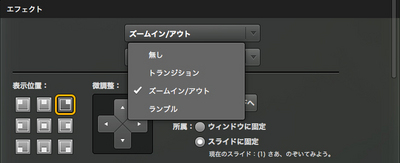
エフェクト起動タイミング
エフェクトを起動するタイミングを設定します。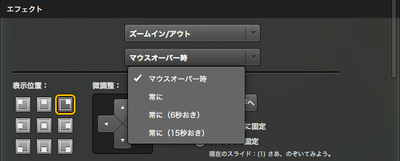
ウィジェットの表示位置の設定
ウィジェットの表示位置は、ウィジェットの編集画面またはページエディタ画面で設定することができます。・ウィジェットの編集画面で設定する
設定を変更したら〈適用〉をクリックして反映させます。

表示位置
スライド上のどこに配置するかを設定します。微調整
現在の位置からウィジェットを動かします。〈表示位置〉と組み合わせて利用します。重なり順
ウィジェット同士の重なり順を変更します。所属
〈ウィンドウに固定〉を選択するとウィンドウに固定されるため、どのスライドに移動してもウィジェットが表示されます。〈スライドに固定〉を選択すると現在のスライドのみで表示され、別のスライドでは表示されません。・ページエディタ画面で設定する
ウィジェットをクリックして〈表示位置〉をクリックし、位置を選択します。
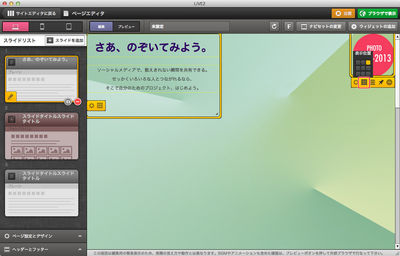
| < Twitter関連ウィジェットの設定 | カウントダウンウィジェットの設定 > |
Copyright (c) digitalstage inc. All Rights Reserved.
