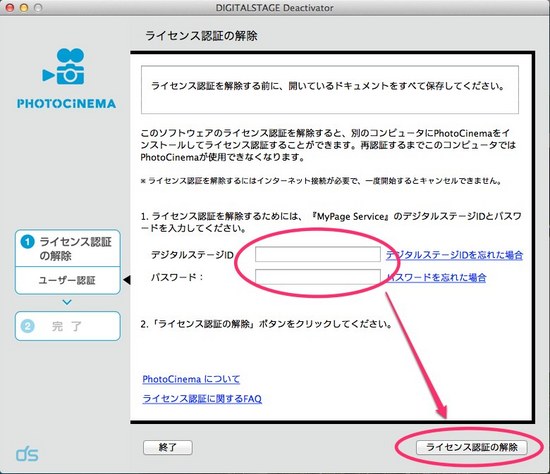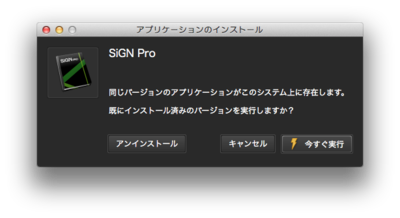お知らせ
障害情報
- トップ >
- インストール・アンインストール >
- 再インストール(アンインストール)方法 >
- アンインストール(再インストール)方法【Mac】
アンインストール(再インストール)方法【Mac】
再インストール後も、作成中のムービーデータ(書き出し前)を使用したい場合は手順1を確認し、バックアップをお取りください。
<<操作手順>>
1.作成したデータ(書き出し前)が入っている「MyPhotoCinema」フォルダをコピーアンドペースト等で別の場所(デスクトップや外部記録媒体など)に複製し、バックアップをとってください。
書類 > DIGITALSTAGE > MyPhotoCinema
2.ライセンス認証の解除を行います。
フォトシネマを起動し、シアター画面を開きます。
モニター画面左上 アップルマーク/PhotoCinema/ヘルプ のうち、ヘルプ> ライセンス認証の解除をクリックします。

下記画面が表示されたら、デジタルステージIDとパスワードを入力し、画面右下の「ライセンス認証の解除」をクリックします。
※解除をしないと、登録データベース上には 不要ライセンスが残ったままとなり、使用可能なライセンス数が減ってしまいます。
--------
★重要★
以下手順3/4は、画像編集ソフトSiGN Proのアンインストールに関する操作です。
同一のPC内にBiND(BiND5以降)シリーズ/LiVEシリーズがインストールされている場合、SiGNのアンインストールにより、BiNDやLiVE内のSiGNも同様にアンインストールされますのでご注意ください。
--------
3.下記「Installer」フォルダ内の「SiGN5.air」をダブルクリックし、アンインストールを行います。
アプリケーションフォルダ >PhotoCinema >Installer >SiGN5.air
表示された画面で「アンインストール」を選択し、アンインストールを行ってください。
4.下記の「digitalstage」フォルダに含まれる、「SiGNPro」フォルダを削除します。
HD > アプリケーション >digitalstage >SiGNPro
5.引き続きフォトシネマ本体をアンインストールします。
下記の「PhotoCinema」フォルダを手動で削除します。
HD > アプリケーション > PhotoCinema
※アプリケーションフォルダ内の「 PhotoCinema」フォルダごと削除してください。
6.下記の「Application Support」フォルダに含まれる、「PhotoCinema」フォルダを削除します。
HD >ユーザ> 共有 >Library >Application Support >PhotoCinema
※HDが見つからない場合、Finderの「移動」から「コンピュータ」をお選びください。
7.下記の「SiGNPro」テンプレートフォルダを削除します。
※すぐに再インストールを行う場合や、BiND・LiVEシリーズがインストールされている場合は抜かしてください。
HD > ユーザー > 共有 > Library > Preferences > SiGN5
※オリジナルテンプレートを保存している場合は念のため、必ず上記フォルダのバックアップをお取りください。
8.ゴミ箱を空にし、PCを再起動します。
アンインストールの手順は以上です。
-----------------------------------------------------------
9.フォトシネマを再インストールします。
パッケージ版の場合はCD-ROMより、ダウンロード版の場合は購入手続き完了後にお送りしているメールより、インストーラーのダウンロード先へアクセスしてください。
また、インストーラーをPCのデスクトップ等に保存してください。
ダウンロードが完了したら、ダブルクリックでインストールを行います。
インストール先は標準の HD > アプリケーション ...を選択します。
10.バックアップから元の状態に戻します。
バックアップをとった「MyPhotoCinema」フォルダを、インストールされているフォルダにある同名フォルダと差し替えます。
書類 > DIGITALSTAGE > MyPhotoCinema
11.再度ライセンス認証を行い、起動してください。
※起動時にアップデートのお知らせ画面が表示された場合は、画面の指示に従いアップデートを行ってください。
以上で完了です。
| < 「フレーズin前・フレーズout後」設定と ... | アンインストール(再インストール)方法【W ... > |
Copyright (c) digitalstage inc. All Rights Reserved.