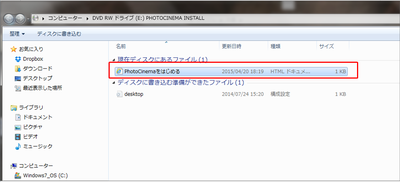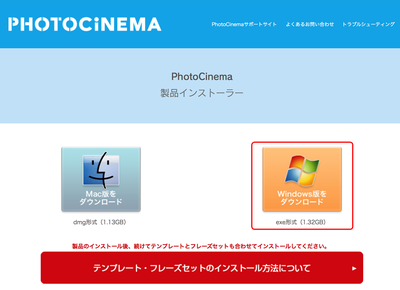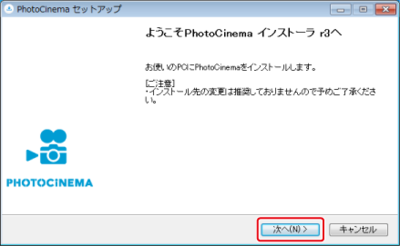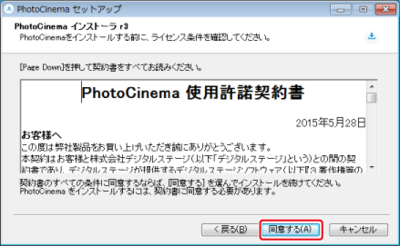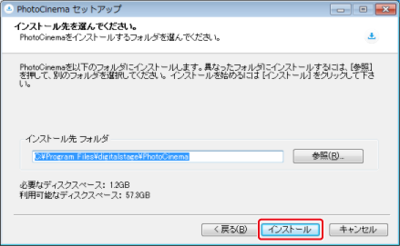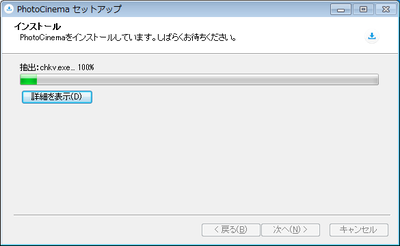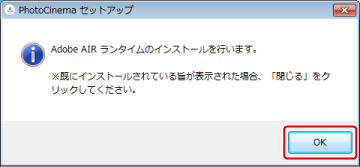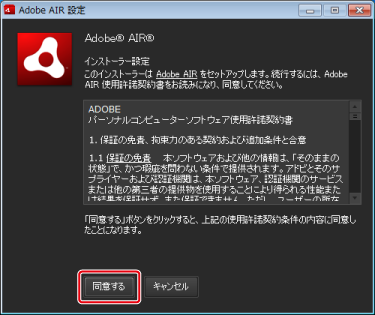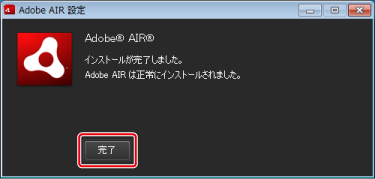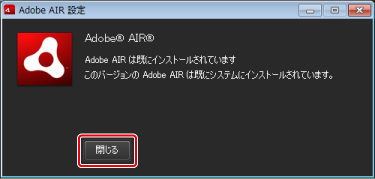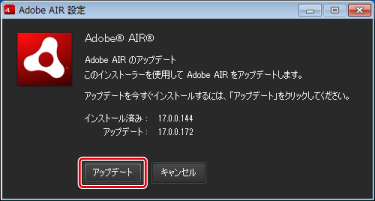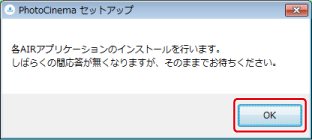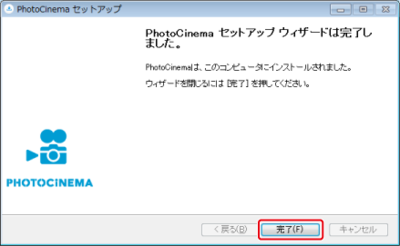お知らせ
障害情報
- トップ >
- PhotoCinema+をはじめよう >
- PhotoCinema+をインストール・起動する >
- インストールする(Windows)
インストールする(Windows)
フォトシネマ・プラス(Windows版)のインストール手順を説明します。
※インストールの前に、必ずフォトシネマ・プラスの動作環境をご確認ください。
※無線LANやWi-Fi環境などは使用せず、有線LAN環境などなるべく安定した
ネットワーク環境で操作を行ってください。
※インストール先は、フォトシネマが定めるデフォルトの規定場所から変更しないでください。
フォトシネマ・プラスのセットアップウィザードを起動する
フォトシネマ・プラスのインストーラーディスクをパソコンのドライブに挿入し、
表示されたディスクウインドウで「PhotoCinemaをはじめる」をダブルクリックします。
※ここでは、フォトシネマ(通常版)でご説明しますが、Wedding版やBusiness版も操作は同様です。
インストーラーのダウンロードページが表示されますので、〈Windows版をダウンロード〉をクリックします。
ダウンロードされたフォトシネマのインストーラーをダブルクリックで起動し、〈次へ〉をクリックします。
使用許諾契約書を確認する
フォトシネマ・プラスの使用許諾契約書画面が表示されます。内容を確認して、〈同意する〉をクリックします。
〈同意する〉をクリックしなければ、インストールは先に進めません。
インストール先を確認する
通常はそのまま、〈インストール〉をクリックします。
フォトシネマ・プラスは「プログラムファイル」フォルダ→「digitalstage」フォルダの中にインストールされるようになっています。変更する場合は〈参照〉をクリックします。
プログラムファイルのインストールがスタートします。インストールが終了するまでお待ちください。
AIRランタイムをインストールする
続いて、フォトシネマの一部である「YouTubeアップローダー」のインストールがスタートします。「YouTubeアップローダー」にはAIRが必要なため、AIRランタイムのインストールを行います。〈OK〉をクリックします。
AIRがインストール済みか未インストールかによって、パソコンで表示されるダイアログが異なります。
<AIRがインストールされていない場合>
AIRがインストールされていない場合は、「インストーラー設定」画面が表示されます。〈同意する〉をクリックします。
続いてインストールが行われたあと、完了を知らせるダイアログが表示されるので〈完了〉をクリックします。
<AIRがインストールされていた場合>
同バージョン以上のAIRがインストール済みの場合は、「既にインストールされています」ダイアログが表示されるので〈閉じる〉をクリックします。
<AIRがインストールされていたが最新でない場合>
同バージョン未満のAIRがインストール済みの場合は「AIRのアップデート」ダイアログが表示されるので〈アップデート〉をクリックします。
次のダイアログが表示されます。〈OK〉をクリックします。
フォトシネマ・プラスの起動方法と最新情報が掲載されたウェブ(ReadMeページ)が表示されます。
フォトシネマ・プラスのセットアップウィザードを完了する
フォトシネマ・プラスのインストールが完了すると、次のダイアログが表示されます。〈完了〉をクリックします。
| < チュートリアルビデオで操作方法を学ぶ | ライセンス認証を行う > |