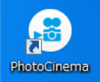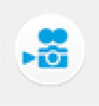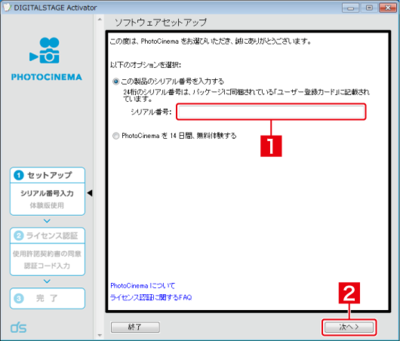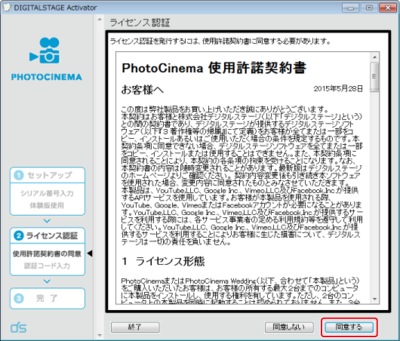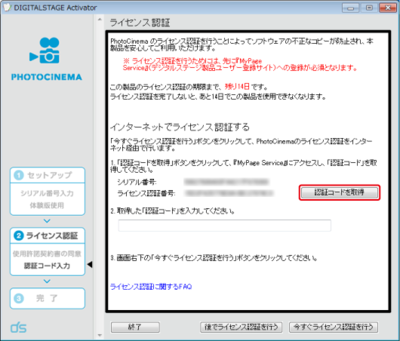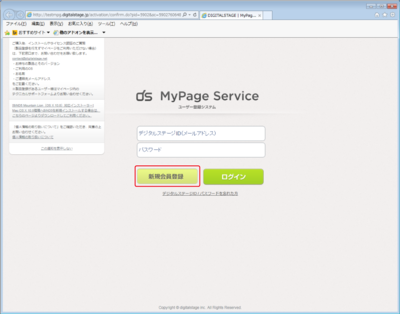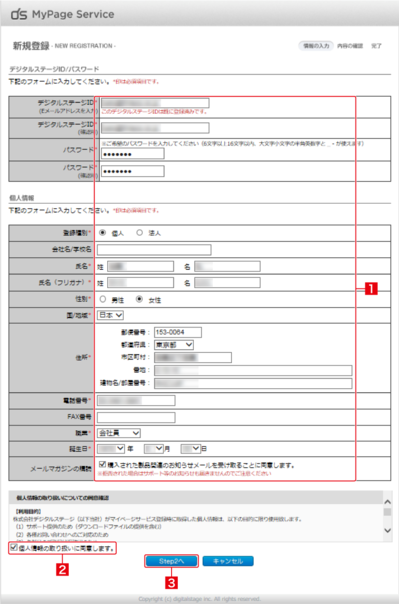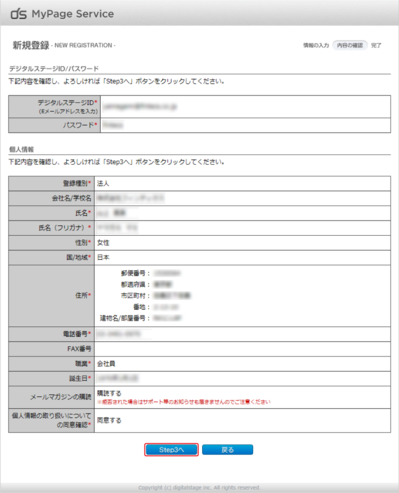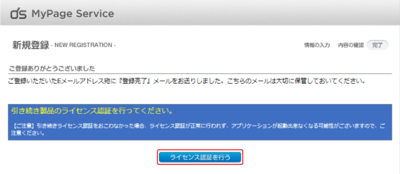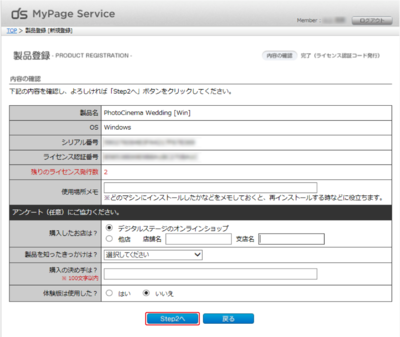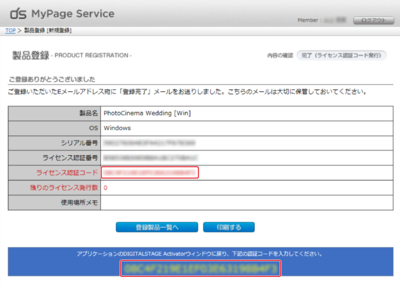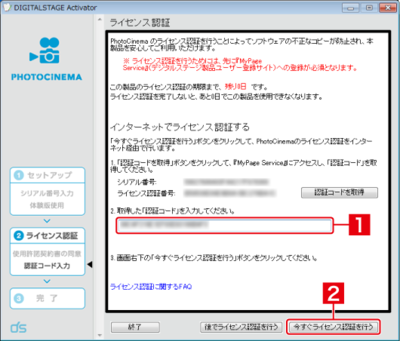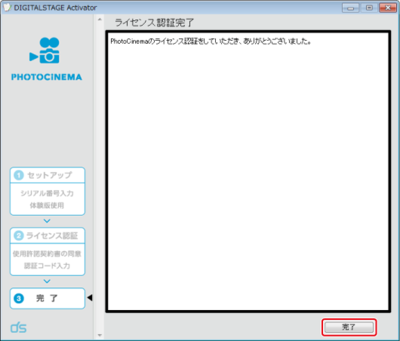お知らせ
障害情報
- トップ >
- PhotoCinema+をはじめよう >
- PhotoCinema+をインストール・起動する >
- ライセンス認証を行う
ライセンス認証を行う
フォトシネマをはじめて起動すると「ソフトウェアセットアップ」画面が表示されます。この画面に、同梱されている「ユーザー登録カード」に記載されている24桁のシリアル番号を入力し、ライセンス認証を行ってください。
フォトシネマを起動する
Windows版
Windows版のフォトシネマをインストールすると、フォトシネマのアイコンがデスクトップ画面に表示されます。このアイコンをダブルクリックしてフォトシネマを起動します。
Mac版
Mac版のフォトシネマをインストールすると、Dockにアイコンが登録されます。このアイコンをクリックしてフォトシネマを起動します。
シリアル番号を入力する
シリアル番号の入力場所にカーソルを合わせます[1]。シリアル番号を入力後、〈次へ〉をクリックします[2]。
使用許諾契約書を確認する
使用許諾契約書画面が表示されます。内容を確認して、〈同意する〉をクリックします。
〈同意する〉をクリックしなければ、ライセンス認証は先に進めません。
認証コードを取得する
ライセンス認証を完了するには、フォトシネマのWebサイトでユーザー登録を行い、認証コードを取得する必要があります。〈認証コードを取得〉をクリックすると、Webブラウザーが起動して登録用ページが表示されます。
ユーザー登録の開始
ユーザー登録を行う「MyPage Service」のページが表示されます。〈新規会員登録〉をクリックします。
すでにユーザー登録されている場合は、登録済みの〈デジタルステージID〉と〈パスワード〉を入力して〈ログイン〉をクリックし、下記「8」に進んでください。
情報の入力
入力欄に必要情報を入力します[1]。〈個人情報の取り扱いに同意します。〉にチェックを付け[2]、〈Step2へ〉をクリックします[3]。
入力した情報の確認画面が表示されるので、問題がなければ〈Step3へ〉をクリックします。これでユーザー登録は完了です。
ライセンス認証の開始
ユーザー登録に続いて、〈ライセンス認証を行う〉をクリックして認証コードを取得します。
登録情報の確認
情報を確認してアンケートを入力し、(任意)〈Step2へ〉をクリックします。
ライセンス認証コードの取得
ライセンス認証コードが表示されます。認証コードはメールでも通知されます。
認証コードの入力
フォトシネマのライセンス認証画面に戻り、取得した認証コードを入力して[1]、〈今すぐライセンス認証を行う〉をクリックします[2]。
<完了>をクリックし、ライセンス認証を完了します。
| < インストールする(Windows) | シアター画面の画面概要 > |