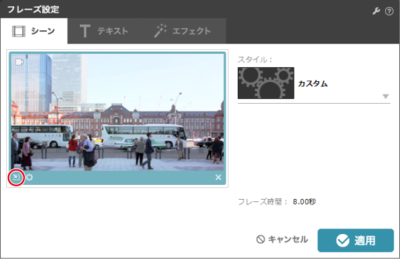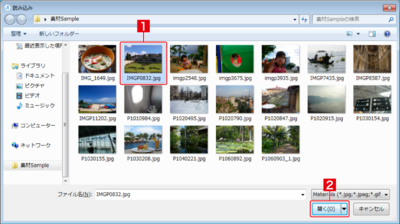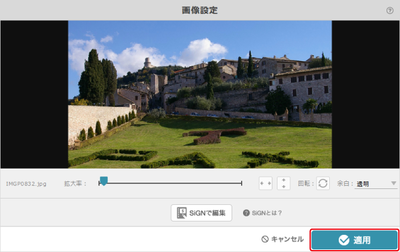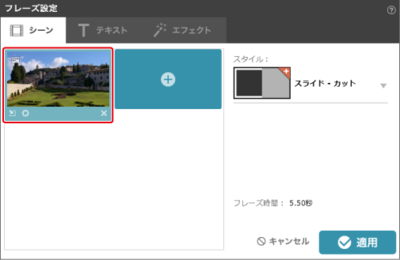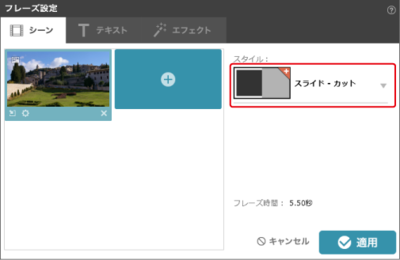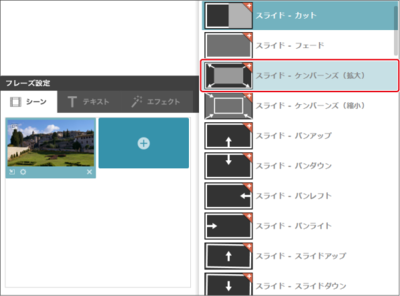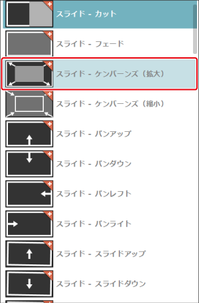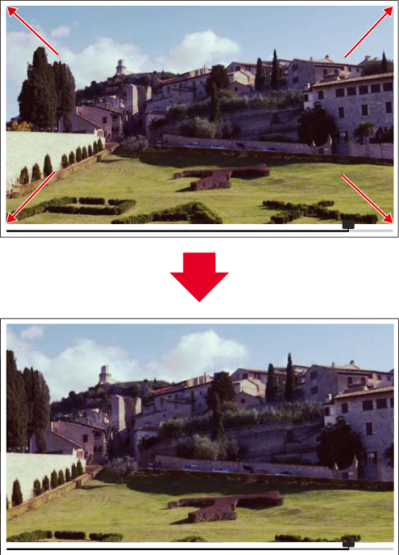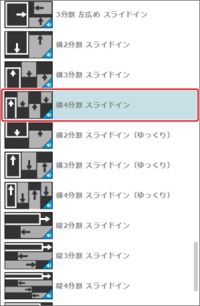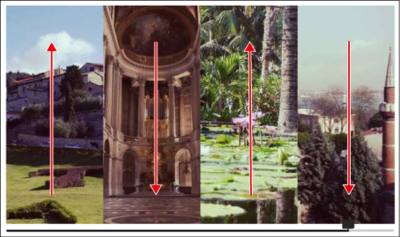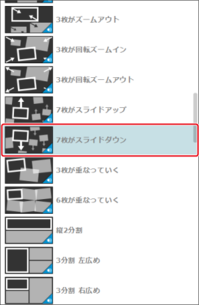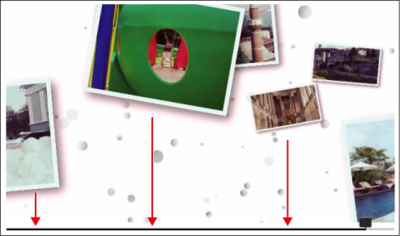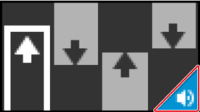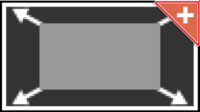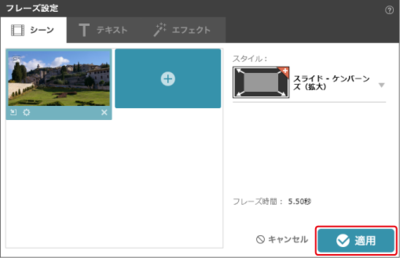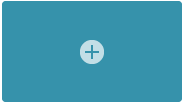お知らせ
障害情報
- トップ >
- ムービー編集の基本を理解する >
- ムービーを編集する >
- フレーズに画像・動画ファイルを設定する
フレーズに画像・動画ファイルを設定する
「フレーズ設定」画面のシーンタブではフレーズに設定されている画像・動画をお好みの画像・動画と入れ替えたり編集することができます。ここでは、その方法について解説します。
フォルダーを開く
シーンタブで、画像・動画をクリックすると表示される操作ボタンから〈入れ替え〉をクリックします。
設定する画像・動画を選ぶ
追加したい画像や動画が入ったフォルダーを選択し、設定したい画像・動画を選んで[1]、〈開く〉をクリックします[2]。
画像・動画の詳細設定をする
画像を選択した場合は、「画像設定」画面、動画を選択した場合は、「動画設定」画面が表示されます。
必要に応じて画像・動画の詳細設定を行います。詳しくは「画像の詳細設定を行う」または「動画の詳細設定を行う」を参照してください。
設定が終わったら〈適用〉をクリックします。
「フレーズ設定」画面に画像・動画が設定されます。
スタイルを設定する
画像・動画の切り替え方法を設定します。
〈スタイル〉をクリックします。
設定したいスタイルを選択します。
スタイルの種類
以下によく使用される3つのスタイルの動きを紹介します。
・スライド - ケンバーンズ(拡大)
画像・動画を拡大していきます。
スタイル一覧の中から、〈スライド - ケンバーンズ(拡大)〉を選択します。
フレーズに反映すると、画像・動画が少しずつ拡大されます。
・横4分割 スライドイン
4つの画像・動画が、左から上下交互に表示されます。
スタイル一覧の中から、〈横4分割 スライドイン〉を選択します。
フレーズに反映すると、4つの画像・動画が左から上下交互に表示されます。
・7枚がスライドダウン
7つの画像・動画が上から下に移動します。
スタイル一覧の中から、〈7枚がスライドダウン〉を選択します。
フレーズに反映すると、7つの画像・動画が上から下に移動します。
スタイルのアイコン・マーク
スタイルの右下についているアイコン・マークによって、画像・動画の設定が異なります。
作りたいムービーに合ったスタイルを選択しましょう。
○スピーカーアイコン
フレーズ内の動画に設定されている音声を再生できます。
音声は、ムービー全体の音楽ではありません。
○オレンジのプラスマーク
画像・動画の数に指定が無く、設定の枚数を増やすことができます。
動画に設定されている音声を再生することができません。
フレーズの設定を終了する
設定が終了したら、〈適用〉をクリックします。
シーンに透過PNG画像を組み込んだ場合、背景が透過となりません。透過PNGを組むこむ場合は「エフェクトタブ」の「オーバーレイ画像」に設定してください。
シーンタブに表示される次のアイコンは〈新規作成〉アイコンです。クリックするとフォルダーが開き、以降は〈入れ替え〉と同様の操作でフレーズに画像や動画を追加できます。
動画のみのフレームなど、〈新規作成〉アイコンが表示されない場合があります。スタイルから〈2枚がスライドレフト〉など複数の画像や、動画が必要なスタイルを選択すると表示されます。
| < フレーズ設定画面の画面概要 | 画像・動画にオーバーレイレイヤーを設定する > |