テクニカルサポートからの重要なお知らせ
- トップ >
- ページのカスタマイズ >
- パーツを利用する >
- 画像パーツを使う
画像パーツを使う
画像を挿入したい場所にカーソルを合わせ、〈画像パーツ〉をクリックすると、画像を読み込むための設定画面が表示されます。〈開く〉からアイテムブラウザを呼び出して画像ファイルを選択しましょう。
画像パーツを設定する
〈画像パーツ〉をクリックすると、画像パーツ設定が表示されます。設定画面は画像そのものを設定するソースと、画像をクリックした際の動作を設定するクリック設定をタブで切り替えられます。
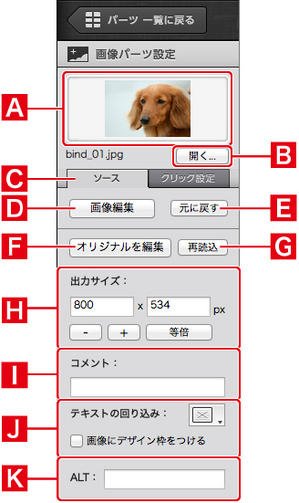
読み込み可能な画像ファイル形式は、JPEG、GIF、PNGです。
プレビューエリア
配置された画像のサムネイルが表示されます。
開く
開くダイアログから画像を選択します。
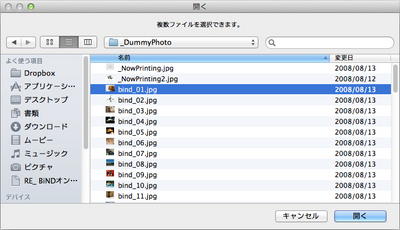
ソースタブ
配置した画像の表示状態を設定する際に開くタブです。
画像編集
クリックすると、画像エディタウィンドウが起動して、選択した画像の拡大・縮小、回転、トリミングなどが行えます。画像エディタの詳細については3-4-3「画像エディタを使う」を参照してください。
元に戻す
画像エディタで編集した内容を破棄して、元の状態に戻すことができます。
オリジナルを編集
配置した画像の元の画像(オリジナル)を編集します。
再読み込み
オリジナルを編集した場合に配置し直します。
出力サイズ
画像サイズをピクセル単位で指定できます。〈+〉〈ー〉をクリックすると、画像の縦横比を維持したまま、サイズを変更できます。〈等倍〉では、元の画像ファイルのサイズに戻すことができます。
コメント
画像に対するコメントを入力することができます。ここに入力したテキストは画像の下に小さな文字で表示されます。
コメントは画像に対するキャプション(説明文)のように利用できます。
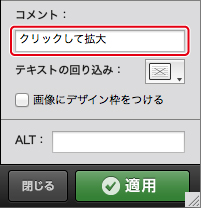
コメントを設定した場合の表示です。
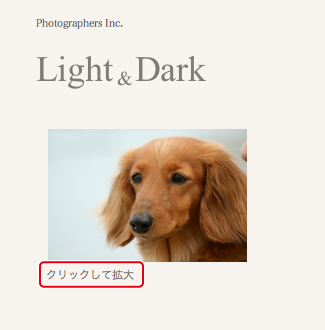
テキストの回り込み
画像に対するテキストの回り込みを、プルダウンメニューから〈左寄せ〉〈右寄せ〉で指定できます。
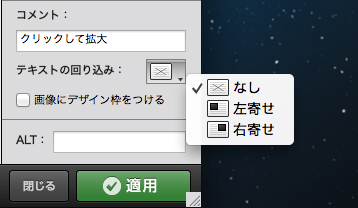
回り込みを左寄せに設定した場合の実際の表示です。
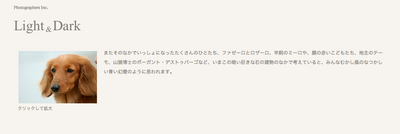
ALT
ALT(オルト)は、Webブラウザ側で画像を非表示にしていた場合に、画像の代わりに表示されるテキストです。入力しない場合は画像のファイル名が表示されます。
ブラウザによっては、各ブラウザの仕様により、ALT項目の入力をしても表示されない場合があります。
クリックした際の動作を設定する
画像パーツ設定で〈クリック設定〉をクリックすると、配置された画像が実際にクリックされた際の動作を設定できます。
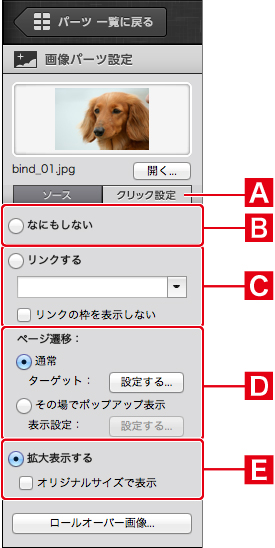
〈クリック設定〉タブ
ソースで配置した画像をクリックした際の動作を設定。
なにもしない
画像をクリックしても何も起こらない設定です。初期設定では〈なにもしない〉が選ばれています。
リンクする
画像にリンクを設定する際に選択します。ポップアップメニューからサイト内の別のページを指定することや、外部のURLアドレスを入力してリンクを作成することもできます。
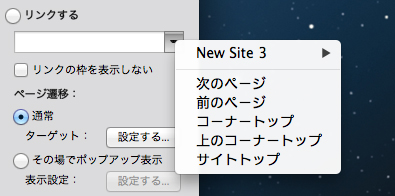
ページ遷移
リンク先への移動方法を設定します。〈その場でポップアップ表示〉を選ぶと、ポップアップウインドウにリンク先が表示されます。
ポップアップウインドウのサイズなどは、表示設定項目の〈設定する〉をクリックすることで変更できます。
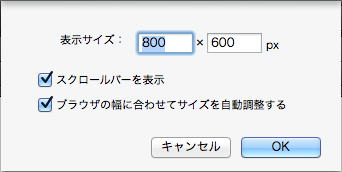
拡大表示する
拡大時の画像がオリジナルのサイズで表示されます。
元画像のサイズが800×600px以下の場合、チェックの有無にかかわらず元の画像サイズで表示されます。
ロールオーバー効果を設定する
クリック設定の〈ロールオーバー画像〉をクリックすると、画像にマウスポインタを合わせたときに画像を変化させるロールオーバー効果を設定できます。
下図のダイアログボックスが表示されるので、〈ロールオーバー画像を使用する〉をオンにして[1]、ロールオーバー時の画像を設定して〈OK〉をクリックします[2]。
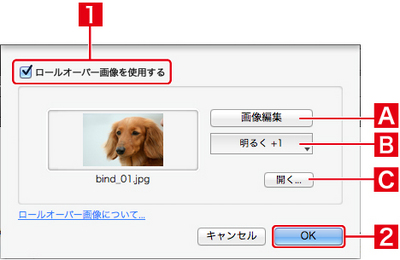
画像編集
クリックすると、画像エディタウィンドウが表示されて画像を加工することができます。詳細については3-5-03「画像エディタを使う」を参照してください。
明るく
ロールオーバー時に画像の明るさを変更します。
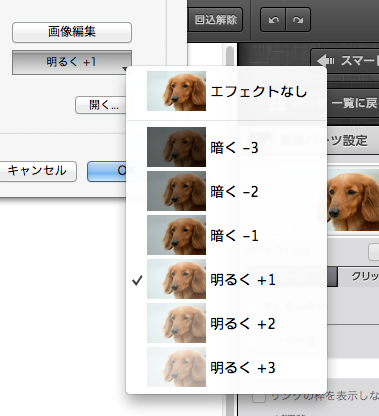
開く
クリックするとアイテムブラウザが表示され、ロールオーバー時に表示する画像を選択できます。
| < パーツの概要を理解する | 画像エディタを使う > |
Copyright (c) digitalstage inc. All Rights Reserved.
