テクニカルサポートからの重要なお知らせ
- トップ >
- 外部ツールの操作(SiGN Proその他) >
- ウェブサービス系パーツを使う(SYNC5) >
- YouTubeの動画を貼りつける
YouTubeの動画を貼りつける
2015年6月、YouTubeの提供する最新APIに対応する機能調整を行っておりましたが、SYNC1プレーヤーの再生においては最新APIへの対応が難しく、SYNC1プレーヤーの機能提供を終了させていただく事となりました。 詳しくはこちら
YouTubeパーツを使うと、動画共有サービス「YouTube」で公開している動画をページに貼りつけることができます。YouTubeパーツを選ぶ
ブロックエディタの「ウェブサービス系パーツ」から〈YouTube〉を選びます。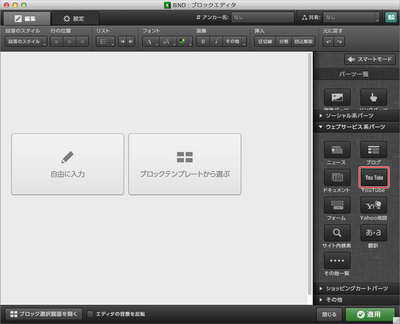 「ようこそビデオへ!」のウィンドウが表示されます。このまま〈次へ〉をクリックします。
「ようこそビデオへ!」のウィンドウが表示されます。このまま〈次へ〉をクリックします。
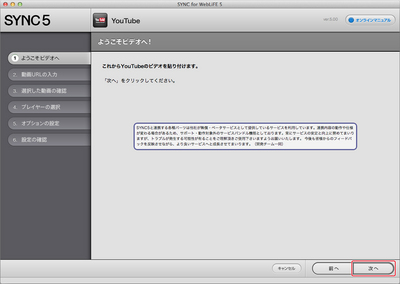
URLを入力する
貼りつけたいYouTubeの動画ページのURLを入力します[1]。あらかじめWebブラウザで動画のページにアクセスし、そのURLをコピー&ペーストすると正確に入力できます。ここでは、複数の動画が含まれる動画チャンネル(ユーザ)のURLを登録することもできます。入力が終わったら〈次へ〉をクリックします[2]。動画は公開設定になっていないと使用できません。 動画を公開にするにはhttp://www.google.com/support/youtube/bin/answer.py?hl=jp&answer=157177の「非公開動画を公開する」をご覧ください。 また、短縮URLや、URLのトップが「https」となっているURLはご利用いただけません。 ※この場合はhttpに直し、ご利用ください。 Youtube動画の上にマウスカーソルをあわせ、右クリック > 動画のURLをコピー より、 その動画の正式なURLが取得できます。
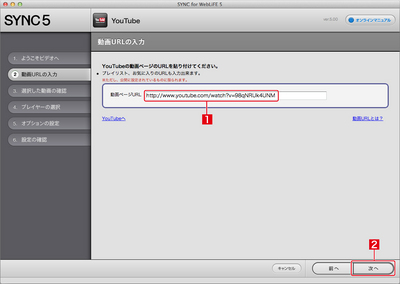
動画を確認する
指定したURLに含まれる動画のプレビューを表示します。チャンネルを選んだ場合は、そのチャンネルに含まれる全ての動画をリストアップします。確認が終わったら〈次へ〉をクリックします。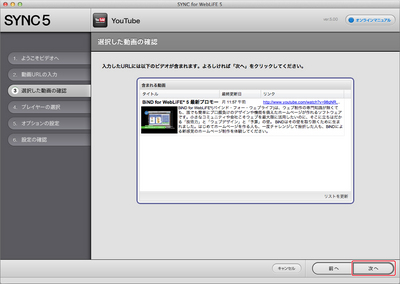
プレーヤーを選択する
貼りつける動画プレーヤーのデザインを選択します[1]。ここでは「シンプルプレーヤー01」「YouTube標準」の2種類から選ぶことができます。なお、「YouTube標準」は、単体の動画かプレイリストを指定した場合のみ選ぶことができます。選択したら〈次へ〉をクリックします[2]。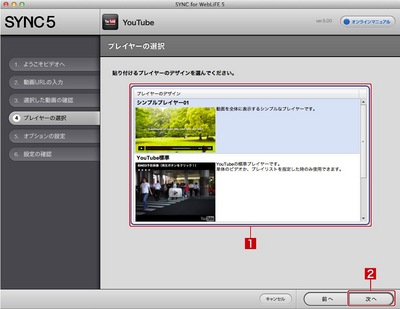
オプションを設定する
動画のサイズや再生オプションを指定します。再生オプションは「自動再生/自動ループ/自動で次を再生」のオン/オフを任意に設定できます[1]。設定が終わったら〈次へ〉をクリックします[2]。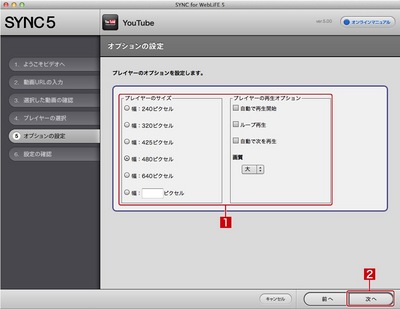
設定を確認する
「設定の確認」が表示されます。内容を確認して〈適用〉をクリックします。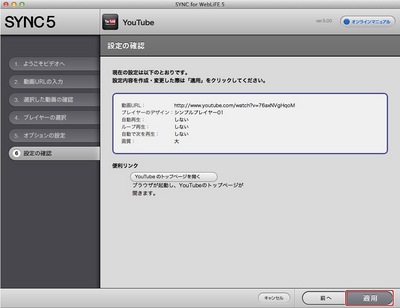
動画が設定される
ブロックエディタにパーツが貼りつけられます。このまま〈適用〉をクリックします。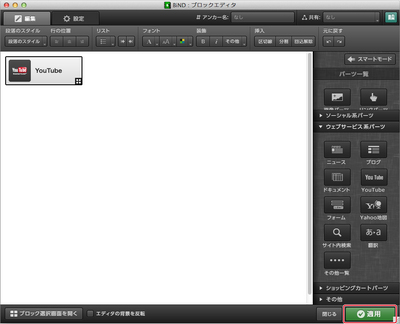
表示を確認する
動画が正しく表示されるかどうかをプレビュー〈PCブラウザ〉で確認します。何も表示されない場合や表示がおかしい場合は、URLの設定が正しいかどうかを確認してください。 シンプルプレーヤー01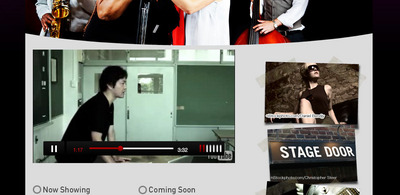 YouTube標準
YouTube標準
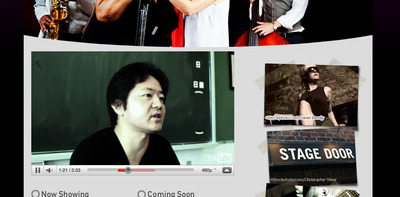
| < Googleドキュメントのデータを貼りつけ ... | フォームを貼りつける > |
Copyright (c) digitalstage inc. All Rights Reserved.
