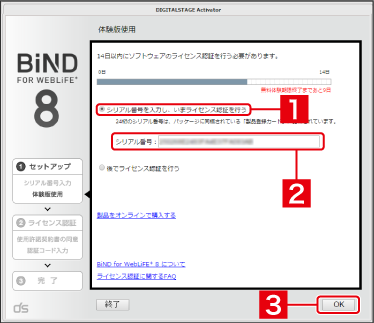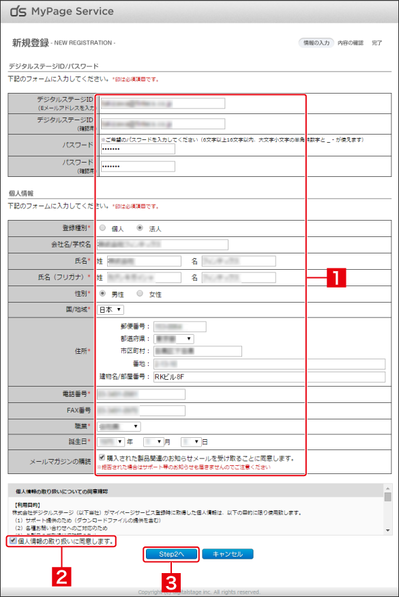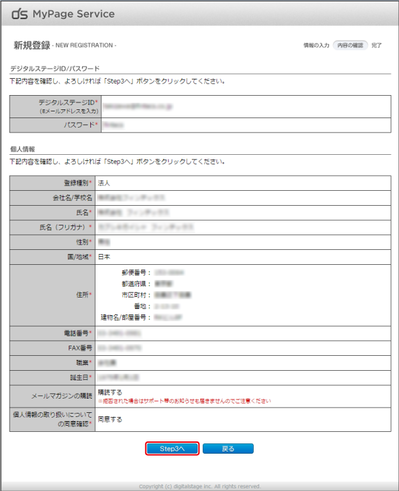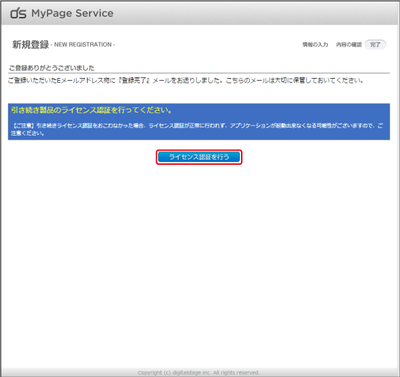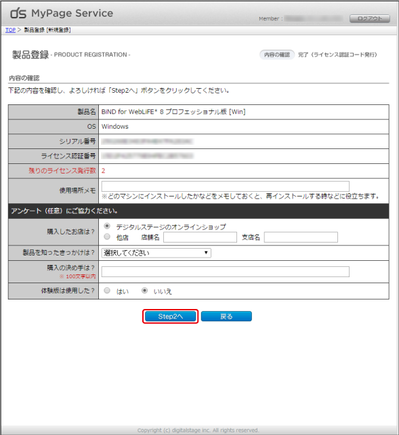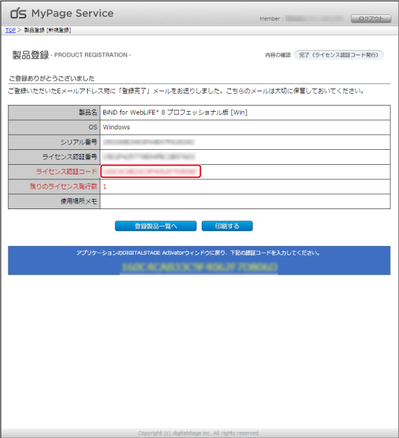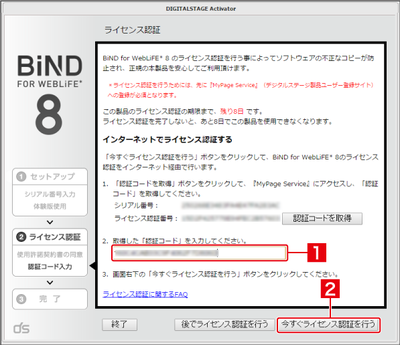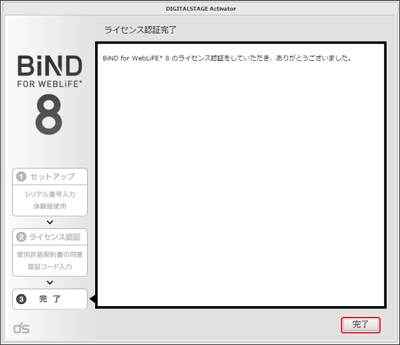テクニカルサポートからの重要なお知らせ
- トップ >
- BiNDをはじめよう >
- インストールと起動 >
- BiND8の起動とライセンス認証
BiND8の起動とライセンス認証
BiND8の起動(Mac版)
Mac版のBiND8をインストールすると、Dockにアイコンが登録されます。これをクリックしてBiND8を起動します。
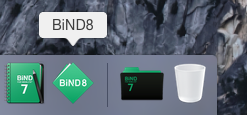
BiND8の起動(Windows版)
Windows7の場合
〈スタート〉アイコンから[1]、〈すべてのプログラム〉[2]→〈BiND for WebLiFE 8〉[3]→〈BiND for WebLiFE 8〉[4]をクリックします。また、デスクトップに〈BiND for WebLiFE 8〉アイコンが追加されるので、それをダブルクリックして起動することもできます。
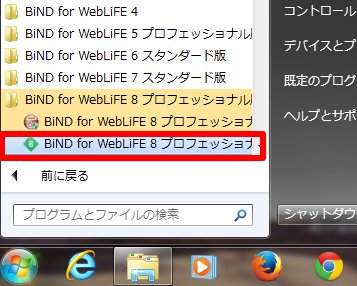
Windows8の場合
スタート画面の左下に表示される矢印をクリックすると、 アプリ画面が表示されるので、〈BiND for WebLiFE 8〉をクリックします。シリアル番号を入力する
BiND8を初めて起動すると、ライセンス認証を行う画面が表示されます。〈シリアル番号を入力し、いまライセンス認証を行う〉を選択し[1]、パッケージに記載されている〈シリアル番号〉を入力して[2]、〈OK〉をクリックします[3]。
使用許諾契約書の確認
「使用許諾契約書」が表示されるので、内容を確認して〈同意する〉をクリックします。
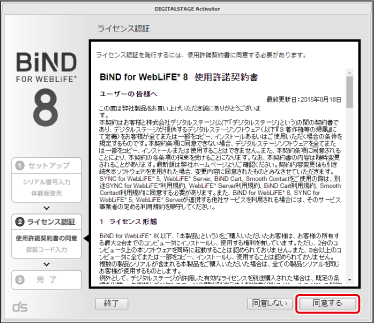
認証コードを取得する
ライセンス認証を完了するには、デジタルステージのWebサイトでユーザー登録を行い、認証コードを取得する必要があります。〈認証コードを取得〉をクリックすると、Webブラウザが起動して登録用ページが表示されます。
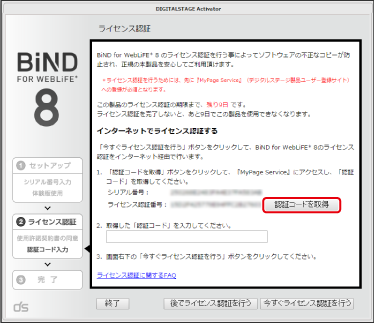
ユーザー登録の開始
ユーザー登録を行う「MyPage Service」のページが表示されます。〈新規会員登録〉をクリックします。
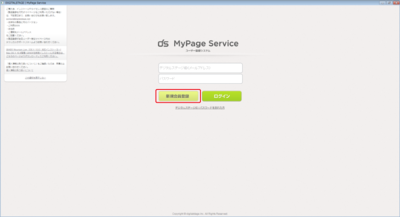
すでにユーザーを登録している場合は、登録済みの「デジタルステージID」と「パスワード」を入力して〈ログイン〉をクリックし、マニュアルの「9」に進んでください。
情報の入力
入力欄に必要情報を入力します[1]。〈個人情報の取り扱いに同意します。〉にチェックを付け[2]、〈Step2へ〉をクリックします[3]。
入力した情報の確認画面が表示されるので、問題がなければ〈Step3へ〉をクリックします。これでユーザー登録は完了です。
ライセンス認証の開始
ユーザー登録に続いて、〈ライセンス認証を行う〉をクリックして認証コードを取得します。
登録情報の確認
情報を確認してアンケートを入力し(任意)、〈Step2へ〉をクリックします。
ライセンス認証コードの取得
ライセンス認証コードが表示されました。認証コードはメールでも通知されます。
認証コードの入力
BiND8のライセンス認証画面に戻り、取得した認証コードを入力して[1]、〈今すぐライセンス認証を行う〉をクリックします[2]。
ライセンス認証が完了しました。〈完了〉をクリックすると、BiND8が起動します。
| < SMタグ編集モードでカスタマイズする | テキストカテゴリーのブロックを編集する > |