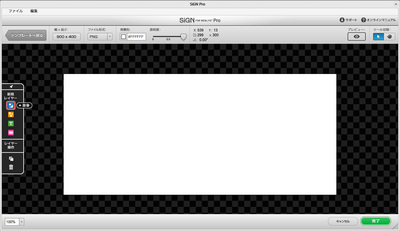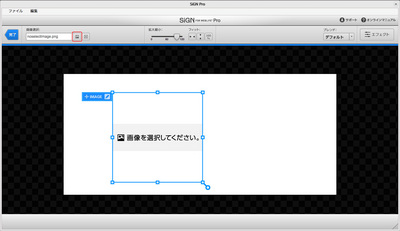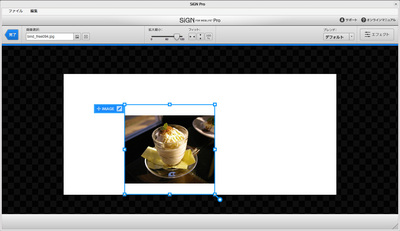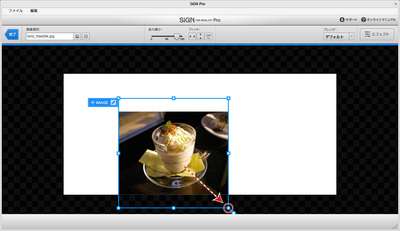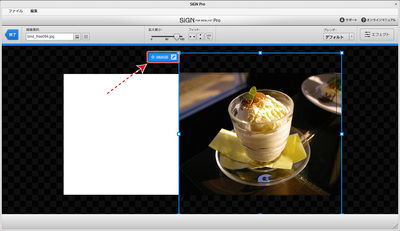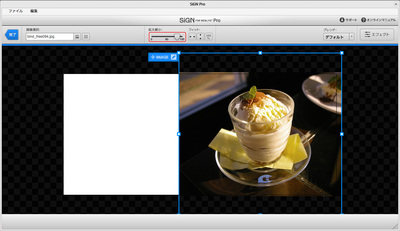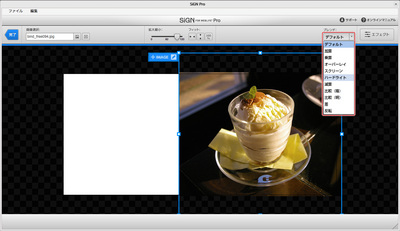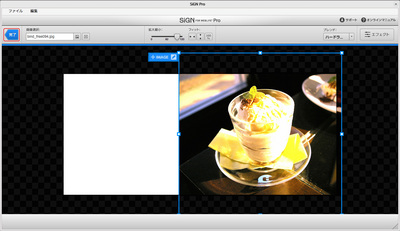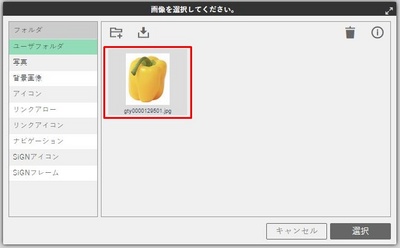テクニカルサポートからの重要なお知らせ
- トップ >
- 外部ツールを活用する >
- SiGN Proを使う >
- 画像を追加して編集する
画像を追加して編集する
SiGN Proでは、見出しに画像を貼りつけて、サイズを変更やブレンド(合成方法)などの編集を行うことができます。ここでは画像レイヤー新規追加する手順から解説しますが、配置済みの画像もダブルクリックして編集することができます。
画像レイヤーを追加する
メイン編集モードの画面で〈画像〉のアイコンをクリックします。貼付ける画像ファイルを選択する
画像レイヤーが追加され、画像編集モードに切り替わります。〈画像選択〉をクリックします。ファイルダイアログボックスが表示されるので、画像ファイルを選択し[1]、〈選択〉をクリックします[2]。
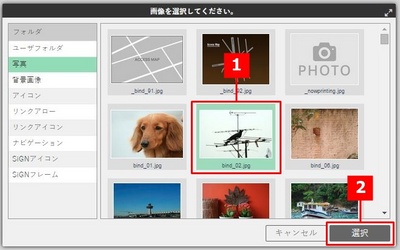
ご自身で用意された画像を使用されたい場合は、パソコン内に保存している画像を
「ユーザフォルダ」にアップロードしておく必要があります。
ユーザフォルダへの画像のアップロード手順は、「画像のアップロード手順」を参照してください。
画像が表示されます。
画像サイズを調整する
周囲のハンドルをドラッグすると、レイヤーを画像ごと拡大縮小できます。画像を円などで切り抜きたい場合はシェイプを利用します。
画像を移動する
左上のタブをドラッグすると、画像レイヤーを移動できます。レイヤーに対する画像のサイズを調整する
貼付けた直後はレイヤーの枠に画像サイズが合わせられますが、0〜120%で調整することができます。 〈拡大縮小〉のスライダをドラッグして調整します。ブレンド方法を設定する
画像レイヤーを他のレイヤーとブレンド(合成)する方法を選ぶことができます。 〈ブレンド〉をクリックして方法を選択します。ブレンドの結果は、後ろに何色が配置されているかによって変わります。
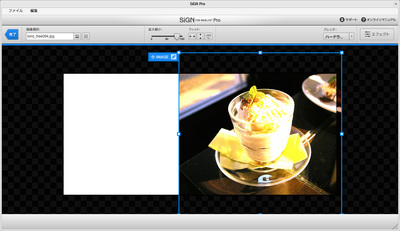
画像レイヤーの編集を終了する
画像の編集が終わったら、〈完了〉をクリックします。メイン編集モードに戻ります。再編集したいときは、画像レイヤーをダブルクリックします。
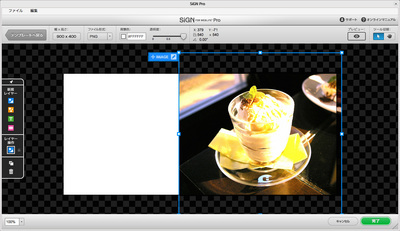
「画像のアップロード手順」
下記画面赤枠内の「画像取込み」をクリックしファイルを選択するか、ドラッグ&ドロップで画像を貼り付けます。
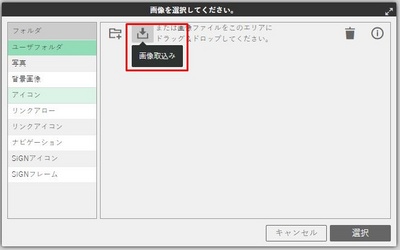
以上で、画像ファイルのアップロードは完了しました。
アップロードしたファイルは、〈ユーザフォルダ〉に格納されます。
| < 見出しパーツのサイズを変更する | エフェクトを設定する > |
Copyright (c) digitalstage inc. All Rights Reserved.