お知らせ
障害情報
- トップ >
- BiNDをはじめよう >
- BiND Cloudを契約する >
- エントリーコースに契約する
エントリーコースに契約する
BiNDクラウドを利用するには、契約手続きを行う必要があります。
ここでは、エントリーコースの契約手順をみてみましょう。
ログイン画面を開く
まずは下記にアクセスします。BiND Cloud ログイン画面BiND Cloudのログインページが表示されます。
すでにデジタルステージIDをお持ちの場合は「デジタルステージIDを持っている場合」、新たにデジタルステージIDを取得する場合は〈新規申込はこちら〉をクリックして手順2へ進んでください。
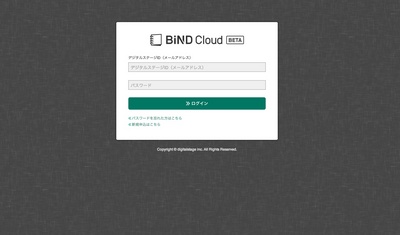
会員情報入力画面が表示される
会員情報入力ページが表示されます。 入力欄に、姓・名、デジタルステージID(メールアドレス)、パスワードを入力します[1]。サイトコードを入力し、サブドメインを選択します[2]。使用許諾を読み、〈利用規約に同意する。〉のチェックボックスをクリックし[3]、〈仮登録する〉をクリックします[4]。サブドメインは「moon」「sun」「mercury」「venus」「mars」「saturn」「uranus」「neptune」「pluto」「planet」「galaxy」「Jupiter」から選択可能です。
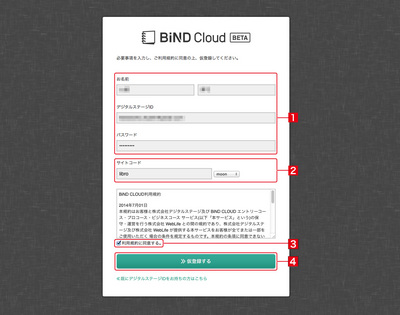
一度設定が完了したサイトコードは、変更できません。
サイトのURLに反映する文字列となりますので、慎重に設定ください。
パスワード文字数は8文字以上20文字以内で作成してください。 文字に「半角英字大文字」「半角英字小文字」「半角数字」を含めないと作成できません。 利用可能文字は「半角英字大文字」「半角英字小文字」「半角数字」「記号 @_#$=?-( )」です。
仮登録メールを送信する
確認画面が表示されます。入力した情報が表示されますので、内容を確認して問題がなければ〈登録する〉をクリックします。修正する場合は〈内容を修正する〉をクリックします。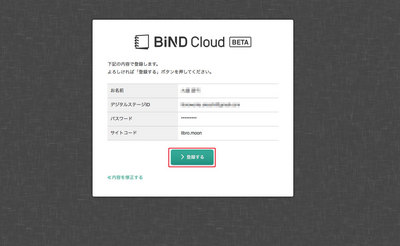
「仮登録が完了しました。」と記載された画面が表示され、入力したメールアドレスにメールが送信されます。
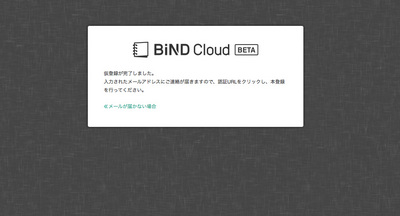
メールアプリを起動し、届いたメールを開いて登録手続き完了のURLをクリックします。
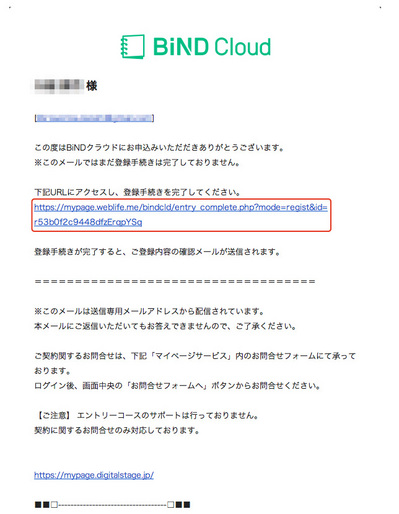
登録を完了する
Webブラウザが起動して、「本登録が完了しました。」と記載された画面が開きます。〈BiND Cloud スタート〉をクリックします。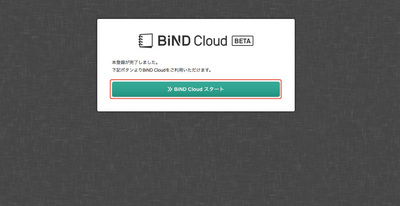
デジタルステージIDを持っている場合
ログインする
デジタルステージIDとパスワードを入力し[1]、〈ログイン〉をクリックします[2]。
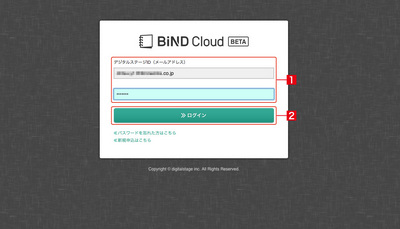
コースを選択する
コース一覧画面が表示されますので、「エントリーコース」の〈月額払いを選択〉ボタンをクリックします。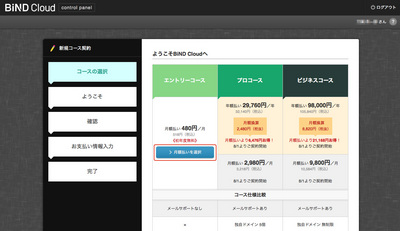
サイト情報を入力する
「サイト情報の入力」から、サイトコードを入力します[1]。サイトコードには、12種類のサブドメインを設定します[2]。サブドメインは「moon」「sun」「mercury」「venus」「mars」「saturn」「uranus」「neptune」「pluto」「planet」「galaxy」「Jupiter」から選択可能です。
一度設定が完了したサイトコードは、変更できません。
サイトのURLに反映する文字列となりますので、慎重に設定ください。
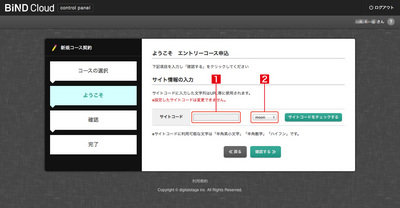
サイトコードが利用可能か確認する
入力したサイトコードが利用可能か、〈サイトコードをチェックする〉をクリックします[1]。利用可能であれば「入力された『サイトコード』はご利用いただけます。」と表示されます。サイト情報の入力が完了したら、〈確認する〉をクリックします[2]。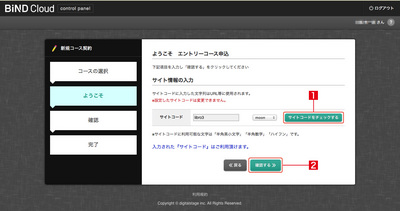
申込内容を確認する
入力した内容に間違いがなければ、〈ご契約を確定〉をクリックします。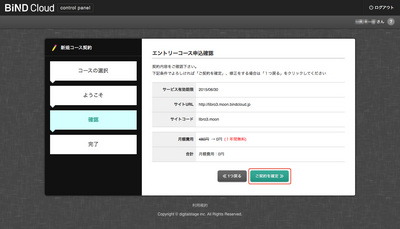
エントリーコースの契約が完了した
完了画面が表示されるので、〈トップページへ戻る〉をクリックします。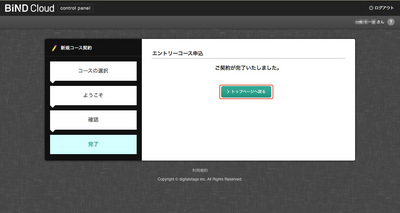
<ご契約の更新について>
無料利用期間後も引き続き利用を希望される場合は、サービス有効期限終了月に
更新手続きを行ってくいただく必要がございます。※エントリーコースは、月額518円です。
《無料利用期間後の更新手続き》
http://www.digitalstage.jp/support/bindcloud/faq/02/02/007.html
| < BiND Cloudコントロールパネルの ... | かんたんパスワード設定 > |
Copyright (c) digitalstage inc. All Rights Reserved.
