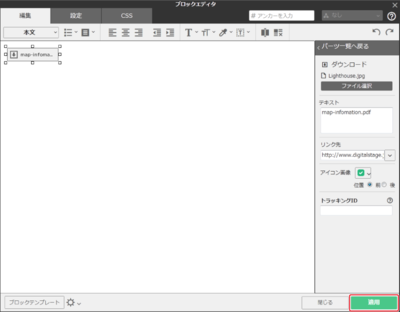お知らせ
障害情報
- トップ >
- ページ編集の基本を理解する >
- 様々なパーツを活用する >
- ダウンロードパーツを使う
ダウンロードパーツを使う
PDFファイルやZIP圧縮ファイルなど、BiND以外で作成したデータをサイトからダウンロードさせることができます。
ダウンロードパーツの配置
ブロックエディタの「パーツ一覧」にある〈ダウンロード〉をクリックします。
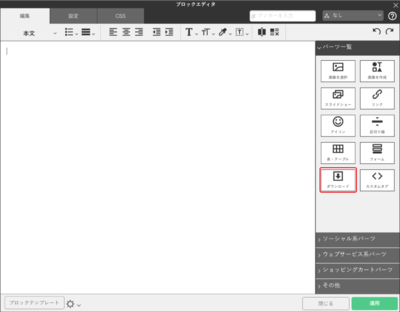
以下のメッセージが表示されるので〈はい〉をクリックします。
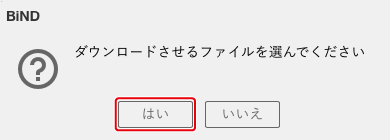
ダウンロードさせるファイルを選ぶ
〈アップロード〉をクリックし、ダウンロードさせるファイルをパソコンの中から選択します。
ダウンロードさせるファイルを選択して[1]、〈ファイル選択〉をクリックします[2]。選択したファイルは自動的にサイトフォルダにコピーされます。
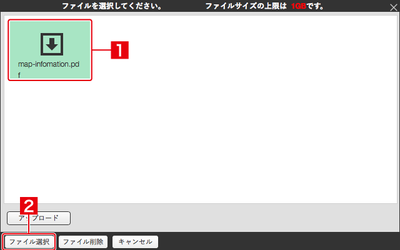
ダウンロードパーツの設定を行う
ブロックエディタにダウンロードパーツが配置され、設定用の画面が表示されます。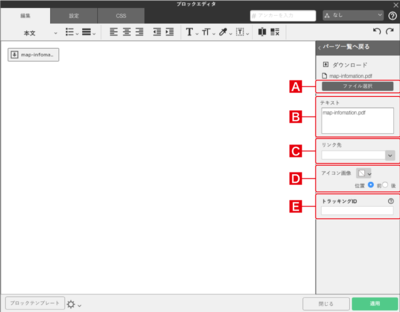
〈ファイルを選択〉
ダウンロードさせるファイルを変更したい場合にクリックします。〈テキスト〉
リンクに表示するテキストを入力します。〈リンク先〉
サイト内のページ、または外部のWebサイトへのリンクを直接指定できます。ポップアップメニューから、サイト内の別のページをリンク先として簡単に選べます。外部のWebサイトへのリンクを設定する場合は、入力欄にサイトのURLを直接入力します。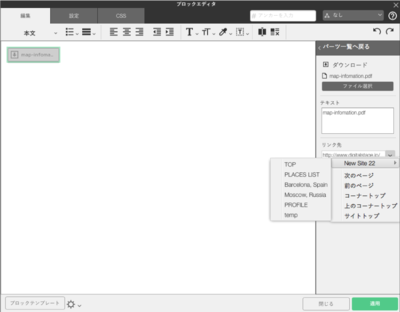
リンクアイコン
リンクの前後にアイコンを設定できます。〈アイコン画像〉をクリックし、〈ファイルを選択〉か〈アイコンフォントを選択〉を選びます。
〈ファイルを選択〉を選ぶと「画像を選択してください」ダイアログボックスが表示されます。ここからリンクアイコンを選びます。
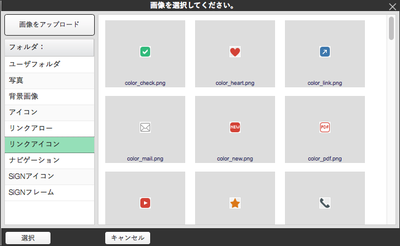
〈アイコンフォントを選択〉を選ぶと「アイコンフォント」ダイアログボックスが表示されます。ここからアイコンフォントを選びます。
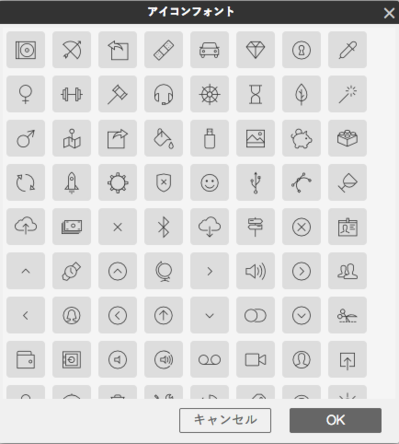
〈トラッキングID〉
Google Analyticsを利用してダウンロード回数を調査したい場合に設定します。「item01」のような名前を半角英数字で入力します。他のダウンロードリンクとIDが重複しないよう注意してください。
ダウンロードパーツの設定を適用する
必要な設定を行ったら〈適用〉をクリックします。
| < アンカーへのリンクを設定する | 動画パーツを使う > |
Copyright (c) digitalstage inc. All Rights Reserved.